Agregar texto a GIF
Consigue agregar texto a tus GIF de forma rápida y creativa
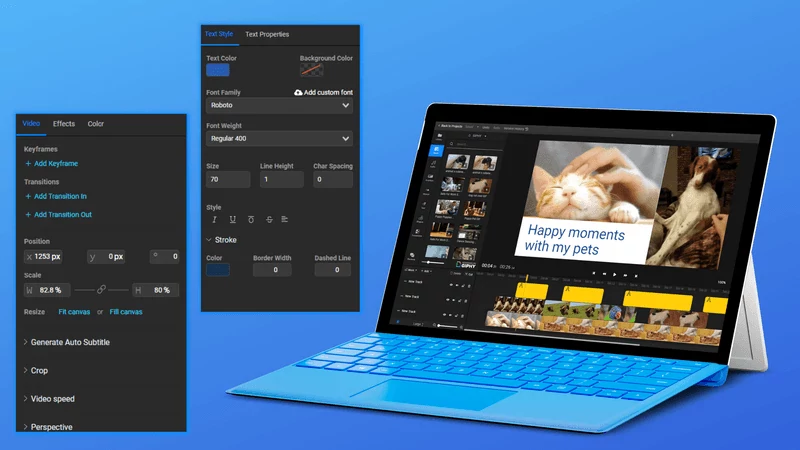

Agrega texto a tus GIF online
¿Estás buscando hacer que tus GIF destaquen y sean más divertidos de ver? Agregar texto a los GIF es una forma sencilla de hacerlo. Tu audiencia estará más comprometida y tu contenido se compartirá más que antes si agregas palabras que capten la atención de tus espectadores. En Flixier puedes escribir texto para tus GIF de forma rápida y sencilla. Desde agregar texto de meme a GIF hasta crear palabras GIF, las posibilidades son infinitas en Flixier. Haz que tus GIF sean más entretenidos con texto hoy mismo.
Agrega texto a GIF rápidamente
Con Flixier, agregar texto a tus GIF es la forma más rápida posible. Haz clic en el elemento de texto del menú vertical izquierdo para agregar tu texto. Desde allí, selecciona "Agregar texto simple". Si cambias de opinión, siempre puedes eliminar partes de tu texto o agregar otras nuevas.
Agrega texto creativo a tus GIF
Para hacer que tu texto sea más bonito, haz clic en el elemento de texto en el cuadro. El panel Inspector se abrirá en el lado derecho de tu pantalla. Allí puedes colocar texto sobre GIF con varias fuentes e insertar texto sobre GIF en cualquier color. Puedes poner tu texto en negrita, cursiva o subrayado y cambiar el color del trazo.
Edita texto en un GIF fácilmente
Flixier funciona también como un editor de GIF online que puedes usar fácilmente para realizar los cambios que quieras en el texto de tus GIF. Eso se traduce en que puedes editar tu elemento de texto haciéndolo tan largo o corto como quieras recortándolo o cortándolo. Haz clic en el elemento de texto en la línea de tiempo y arrastra los bordes exteriores para recortarlo. Para cortar partes, mueve el cabezal de reproducción (izquierda y derecha) con el ratón y usa el botón Cortar.
Agrega texto a GIF online
Con Flixier, no tienes que instalar nada ya que todo el proceso creativo tendrá lugar en tu navegador. Para agregar texto a tus GIF, todo lo que necesitas es una conexión a Internet estable. Puedes poner textos en tus GIF online en el momento que quieras.
Cómo agregar texto a tus GIF
1
Importa tu GIF
En Flixier puedes elegir si quieres importar tu propio GIF o elegir uno existente de Giphy. Giphy ya está integrado en nuestra aplicación, así que todo lo que tienes que hacer es usar la función de búsqueda para encontrar el GIF perfecto para ti.
2
Agrega texto a tu GIF
Para agregar texto a tus GIF, accede a la pestaña "Texto" en el lado izquierdo de la pantalla. Luego selecciona "Agregar texto simple". Verás un texto de marcado de posición agregado en el cuadro del video y en la línea de tiempo. Puedes eliminar esas palabras y agregar las tuyas. Tu capa de texto se agregará automáticamente a la línea de tiempo para que no tengas que preocuparte por perderla una vez que hagas clic.
3
Descarga tu GIF con texto
Para descargar tu GIF con texto hecho en Flixier, haz clic en el botón exportar y elige si quieres descargarlo a tu ordenador o publicarlo directamente en otras plataformas. Independientemente del tamaño del video, tendrás tu GIF exportado en menos de 3 minutos.
Por qué usar Flixier para agregar texto a GIF:

Pon texto sobre GIF con varias fuentes
Al usar Flixier, tienes la posibilidad de elegir entre más de 1000 fuentes. Para cambiar la fuente que agregaste a tu GIF, haz clic en el elemento de texto en el cuadro y selecciona una familia de fuentes. Para hacer que tu texto sea más grueso o fino, cambia el grosor seleccionando este elemento en la fuente.

Pon texto de cualquier tamaño en un GIF
En Flixier, también puedes cambiar el tamaño de tu texto. Para hacer que tu texto sea más grande o más pequeño, selecciona el elemento de texto en el cuadro y luego elige el recuadro Tamaño e inserta el número del tamaño que quieras. También puedes hacer clic en las flechas hacia arriba y hacia abajo en el recuadro de tamaño para hacer ajustes más pequeños o arrastrar cualquiera de las esquinas del texto en el cuadro.

Agrega texto de cualquier color sobre un GIF
Para cambiar el color de tu texto, haz clic en el elemento de texto en el cuadro. El panel Inspector se abrirá en el lado derecho de la pantalla. En el panel Estilo de texto, verás la opción Color del texto. Haz clic y arrastra los círculos en la rueda de colores que ves hasta que estés satisfecho con la elección de color. Verás que el color de tu texto cambia en el cuadro en tiempo real.

Pon texto divertido sobre los memes de Giphy
Haz que tus memes de Giphy sean aún más divertidos agregando texto sobre ellos. Para encontrar un meme Giphy, elige "Stock" en el menú vertical izquierdo y luego selecciona "Giphy". Escribe palabras relevantes y arrastra tu meme favorito a la línea de tiempo. Haz clic en la opción "Texto" y elige "Agregar texto simple". Con esto vas a estar listo para hacer reír a tus amigos.
¿Necesitas algo más que agregar texto a tus GIF?
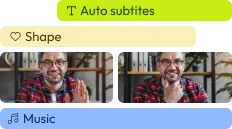
Edit easily
With Flixier you can trim videos or add text, music, motion graphics, images and so much more.
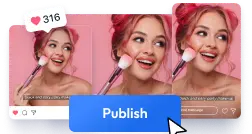
Publish in minutes
Flixier is powered by the cloud so you can edit and publish your videos at blazing speed on any device.
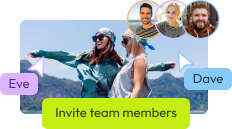
Collaborate in real-time
Easily collaborate on your projects with Flixier, we offer real-time feedback and sharing of projects.
You`re ingood hands
Más de 4 millones de creadores utilizan Flixier todos los días, incluyendo marcas como












Preguntas
Frecuentes
¿Puedo agregar texto animado a un GIF?
Sí, puedes agregar texto en movimiento a un GIF. Con Flixier, tienes la posibilidad de animar tu texto fácilmente. Todo lo que tienes que hacer es clicar en tu texto para abrir el panel Inspector a la derecha y luego hacer clic en las propiedades del texto. Aquí puedes agregar una transición (dentro y fuera).
¿Necesito descargar una aplicación para agregar texto a un GIF?
No, no necesitas descargar ninguna aplicación. Con Flixier, lo hemos hecho súper simple. Puedes agregar el texto que quieras a tu GIF directamente en tu navegador.
¿Puedo cambiar la velocidad de un GIF?
Sí puedes. En Flixier puedes hacer que tus GIF sean más lentos o más rápidos según tu propósito. Para cambiar la velocidad, haz clic en el GIF que agregaste a la línea de tiempo. A continuación, mira el panel Inspector a la derecha y haz clic en el menú desplegable Velocidad de video. Desde allí, puedes elegir una velocidad de video o arrastrar el interruptor hacia la izquierda y hacia la derecha para acceder a opciones más personalizadas.


