Ajoutez du texte à un GIF
Soyez le plus créatif des éditeurs vidéos et ajoutez du texte à un GIF rapidement
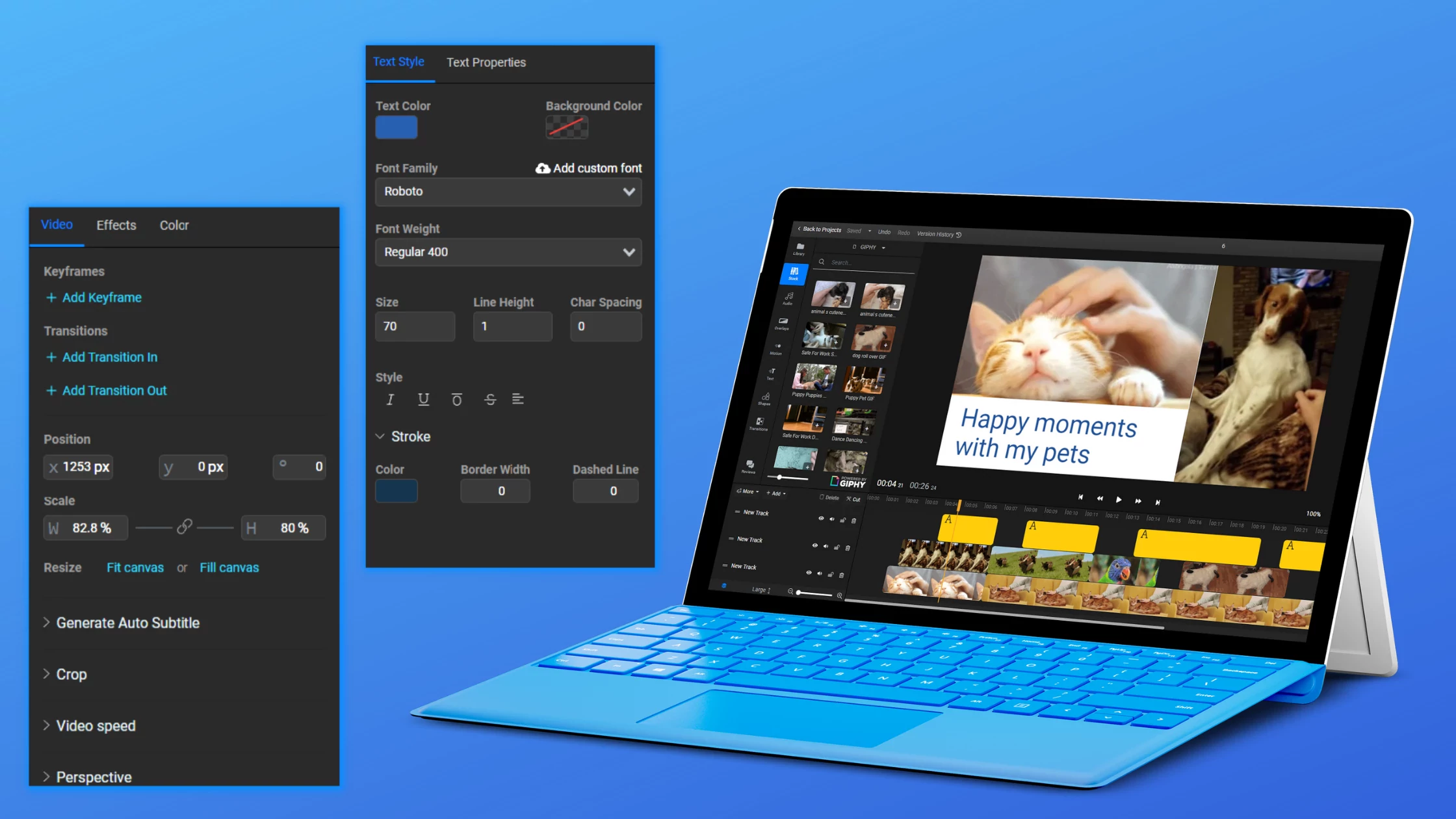

Ajouter du texte sur un GIF animé en ligne
Vous cherchez à rendre vos GIF plus accrocheurs ? Ajoutez du texte à un GIF pour y parvenir. Votre audience sera intriguée et votre contenu davantage partagé si vous y ajoutez des commentaires captivants. Avec Flixier, vous pouvez ajouter du texte à vos GIF rapidement et facilement. Agrémenter vos GIF de memes textuels, ajouter une image sur un GIF ou créer des GIF écrits : les possibilités sont infinies ! Créez des GIF divertissants accompagnés de texte dès à présent.
Ajouter du texte sur un GIF rapidement
Ajoutez du texte à un GIF rapidement avec Flixier. Cliquez sur l'élément de texte dans le menu vertical à gauche pour y ajouter votre texte. Sélectionnez ensuite Ajouter un texte. Vous avez changé d'avis ? Vous pouvez toujours supprimer des portions de votre texte ou en ajouter de nouvelles.
Mettre du texte créatif sur un GIF
Pour sublimer votre texte, cliquez sur l'élément de texte dans le cadre. Le panneau de contrôle s'ouvrira à droite de l'écran. Vous pourrez alors superposer du texte sur votre GIF à l'aide d'une multitude de polices d'écriture et insérer du texte coloré. Gras, italique, souligné, couleur de contour : les possibilités textuelles sont nombreuses !
Modifier facilement le texte de vos GIF
Flixier fonctionne aussi en tant qu'éditeur de GIF en ligne intuitif, afin d'apporter toutes les modifications souhaitées au texte de vos GIF. Modifiez votre texte en l'allongeant et en le raccourcissant, en le recadrant ou en le découpant. Cliquez sur l'élément texte dans la timeline et faites glisser les bords extérieurs afin de procéder au recadrement. Pour le découper, déplacez le curseur de lecture avec votre souris, de gauche à droite, et utilisez le bouton Découper.
Ajouter du texte sur un GIF en ligne
Avec Flixier, vous n'avez rien à installer, tout le processus créatif se déroule depuis votre navigateur. Ajoutez du texte à un GIF, il vous suffit d'une connexion internet stable. Ajoutez du texte à un GIF en ligne à tout moment !
Comment écrire sur un GIF
1
Importer votre GIF
Avec Flixier, vous pouvez choisir d'importer votre propre GIF ou d'en sélectionner un depuis Giphy. Giphy est déjà intégré dans notre application, il vous suffit donc d'utiliser la fonction de recherche pour débusquer le GIF idéal.
2
Ajouter du texte sur votre GIF
Ajoutez du texte à un GIF : cliquez sur l'onglet Texte à gauche de l'écran. Sélectionnez ensuite Ajouter un texte. Un texte provisoire apparaîtra sur le cadre vidéo et dans la timeline. Remplacez ce texte par le vôtre. Votre texte sera automatiquement intégré dans la timeline, vous n'avez donc pas à craindre de le perdre en cliquant ailleurs.
3
Télécharger votre GIF et son texte
Pour télécharger votre GIF accompagné de son texte via Flixier, cliquez sur le bouton d'exportation, puis téléchargez-le sur votre ordinateur ou publiez-le directement sur d'autres plateformes. Peu importe la taille de la vidéo : votre GIF sera exporté en moins de 3 minutes.

Pourquoi utiliser Flixier pour ajouter du texte sur un GIF

Une multitude de polices d'écriture
Avec Flixier, faites votre sélection parmi plus de 1000 polices d'écriture. Pour changer la police que vous avez ajoutée à votre GIF, cliquez sur l'élément texte dans le cadre et sélectionnez un jeu de polices d'écriture. Finalement, vous pouvez décider d'épaissir ou d'affiner votre texte.

Ajouter du texte sur un GIF, petit ou grand
Avec Flixier, vous pouvez aussi modifier la taille de votre texte. Pour agrandir ou réduire votre texte, sélectionnez l'élément texte dans le cadre, puis cliquez sur la boîte de sélection de taille et insérez le numéro de taille qui vous convient. Vous pouvez aussi utiliser les flèches du haut et du bas pour faire des ajustements plus précis ou faire glisser un angle de la zone de texte depuis le cadre.

Mettre un texte coloré sur un GIF
Afin de changer la couleur de votre contenu, cliquez sur l'élément texte dans le cadre. Le panneau de contrôle s'ouvre à droite de l'écran. Dans le menu de style de texte, vous apercevez l'option Couleur de texte. Cliquez et faites glisser le curseur sur la roue chromatique jusqu'à ce que vous obteniez la nuance idéale. La couleur de votre texte changera en temps réel sur le cadre.

Ajouter un texte amusant sur un meme Giphy
Rendez vos mèmes Giphy encore plus funs en y ajoutant du texte. Pour dénicher un meme Giphy, choisissez Stock dans le menu vertical de gauche, puis sélectionnez Giphy. Tapez des mots-clés pertinents et faites glisser votre meme fétiche vers la timeline. Cliquez sur l'option Texte et choisissez Ajouter un texte. Vous voici prêt à amuser la galerie !
Allez au-delà de l'ajout de texte sur GIF !?
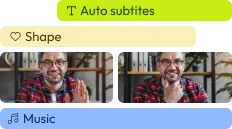
Edit easily
With Flixier you can trim videos or add text, music, motion graphics, images and so much more.
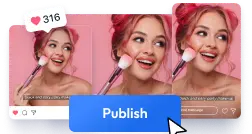
Publish in minutes
Flixier is powered by the cloud so you can edit and publish your videos at blazing speed on any device.
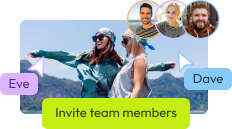
Collaborate in real-time
Easily collaborate on your projects with Flixier, we offer real-time feedback and sharing of projects.
You`re ingood hands
Plus de 4 millions de créateurs utilisent Flixier chaque jour, y compris des marques comme












Questions
fréquemment
posées
Puis-je ajouter un texte animé sur un GIF ?
Ajoutez du texte animé à un GIF facilement avec Flixier. Il vous suffit de cliquer sur votre texte pour ouvrir le panneau de contrôle à droite, puis de cliquer sur les propriétés de texte. Dans ce menu, vous pourrez ajouter une transition (d'entrée et de sortie).
Dois-je télécharger une application pour écrire sur un GIF ?
Non, vous n'avez pas besoin de télécharger d'application. Avec Flixier, c'est simple comme bonjour. Vous ajoutez du texte à un GIF directement depuis votre navigateur.
Puis-je modifier la vitesse d'un GIF ?
Oui, c'est possible. Avec Flixier, vous pouvez ralentir ou accélérer vos GIF en fonction de vos besoins. Pour modifier la vitesse, cliquez sur le GIF que vous avez ajouté à la timeline. Ensuite, consultez le panneau de contrôle à droite et cliquez sur le menu déroulant Vitesse de la vidéo. Vous pouvez alors choisir une vitesse pour votre clip ou faire glisser le curseur vers la gauche ou la droite pour plus de précision.


