Online-Video-Filter
Fügen Sie online Filter zu Ihren Videos hinzu! Über 10 Filter verfügbar, keine Installation erforderlich.
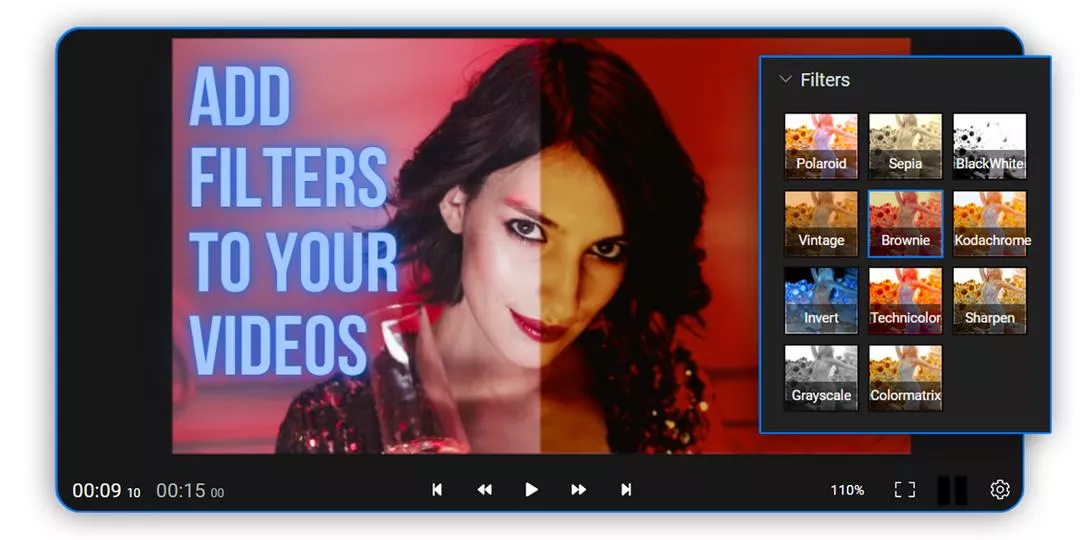

Fügen Sie online Filter zu Ihren Videos hinzu!
Verleihen Sie Ihren Aufnahmen mit kostenlosen Video-Filtern einen künstlerischen Schliff! In unserem Online-Video-Editor können Sie aus mehr als 10 Filtern wählen, die Sie per Mausklick auf Ihren Videos anwenden können, unter anderem Schwarz-Weiß-, Vintage- und Graustufen-Filter! Und das ist noch nicht alles, was Flixier kann! Sie können nicht nur Filter hinzufügen, sondern Ihre Videos auch nach Belieben bearbeiten. Optimieren Sie die Sättigung und den Farbton, um sicherzustellen, dass sie genau so aussehen, wie Sie es wünschen, und erhöhen Sie auch das Erscheinungsbild und die Farben.
Animierte Titel und Grafikelemente hinzufügen
Flixier lässt Sie aus einer Bibliothek mit Dutzenden von vollständig anpassbaren animierten Grafiken, Titeln und Untertiteln wählen, die Sie auf Ihr Video ziehen können. Es sind keine Animationskenntnisse erforderlich! Flixier funktioniert außerdem auf allen Betriebssystemen, von Macs über Chrome OS und Windows bis hin zu Linux. Alles, was Sie brauchen, ist ein aktueller Browser und eine gute Internetverbindung.
Videos schneiden, zuschneiden und trimmen
Mit unserem leistungsstarken Online-Video-Editor können Sie Videos mit nur wenigen Klicks präzise und einfach zuschneiden, ausschneiden, trimmen und kürzen! Die intuitive Benutzeroberfläche von Flixier macht es jedem leicht, unsere Cloud-basierte und Browser-basierte Plattform zu nutzen, auch ohne jegliche Erfahrung im Videoschnitt.
Bilder und Videos überlagern
Sie können Flixier verwenden, um Medien zu überlagern und Bild-in-Bild-Videos zu erstellen. Das macht es zu einem großartigen Tool für Online-Lehrer oder Personen, die Video-Anleitungen und Lehrvideos erstellen möchten. Sie können so gut wie jedes Video- und Bildformat verwenden. Sobald Sie Ihr Projekt fertiggestellt haben, rendert Flixier es automatisch für Sie und speichert es auf Ihrem Computer. Oder Sie können es direkt auf Ihre sozialen Medienkonten oder Ihren Video-Kanälen wie YouTube hochladen.
Optimieren Sie Ihre Kreationen mit Video-Effekten
Fügen Sie Ihren Videos beliebte Video-Effekte hinzu, um sie ansprechender zu gestalten! Fügen Sie Ihren Videos Glitch-Effekte, Verwirbelungen oder dynamischen Zoom hinzu! Sie können sie nach Belieben schneiden, trimmen und zuschneiden, um sicherzustellen, dass sie perfekt auf jede Plattform passen, auf die Sie sie hochladen möchten.
Wie man einem Video online Filter hinzufügt:
1
Importieren
Bevor Sie Filter zu Ihrem Video hinzufügen können, müssen Sie das Video in Ihre Flixier-Bibliothek übertragen. Das können Sie entweder tun, indem Sie Ihre Videos auf die Registerkarte „Bibliothek“ ziehen oder indem Sie auf die Schaltfläche „Importieren“ klicken und eine Quelle auswählen. Sie können Videos von Ihrem Computer, aus einem Cloud-Speicher und sogar von Twitch oder YouTube importieren.
2
Filter hinzufügen
Da sich das Video nun in Ihrer Bibliothek befindet, doppelklicken Sie darauf, um es zur Timeline hinzuzufügen. Wählen Sie es auf der Timeline aus, gehen Sie auf die Registerkarte „Farbe“ auf der rechten Seite des Bildschirms und wählen Sie dort einen der Videofilter, indem Sie daraufklicken.
3
Herunterladen und teilen
Sobald Sie mit dem Aussehen Ihres Videos zufrieden sind, klicken Sie auf „Exportieren“. Das Video wird in nur wenigen Minuten gerendert und Sie können es dann herunterladen oder direkt an YouTube oder soziale Medien senden, um es mit Freunden zu teilen.
Warum sollten Sie Flixier verwenden, um einem Video online Filter hinzuzufügen:

Fügen Sie ganz einfach Filter zu Ihren Videos hinzu
Flixier ist unglaublich benutzerfreundlich und macht es jedem leicht, auch ohne Erfahrung in der Video-Bearbeitung Filter zu seinen Videos hinzuzufügen. Da es Cloud- und Browser-basiert ist, läuft es auch auf jedem Computer, unabhängig von dessen Systemspezifikationen oder Alter.

Videos auf jedem Computer bearbeiten
Flixier ist Browser-basiert und erledigt die ganze Arbeit in der Cloud! Das bedeutet, dass keine Installationen und Herunterladen erforderlich sind, um das Programm zu nutzen, und es läuft problemlos auf Mac, Windows und Chromebooks, sogar Linux ist eine Option! Sie benötigen lediglich einen aktuellen Browser, um auf die Website von Flixier zugreifen zu können.

Videos auf YouTube oder in sozialen Medien teilen
Flixier unterstützt eine Vielzahl verschiedener Videoformate und Bildformate und ist damit das ideale Tool für die Erstellung von Videos, ganz gleich, ob Sie diese auf YouTube, Facebook oder Instagram teilen möchten! Sogar Gaming-Videos von Twitch sind perfekt in unser Programm integriert und werden unterstützt. So können Sie ganz einfach Kurzfilme und Clips ohne vorherige Bearbeitungserfahrung erstellen und sie sofort teilen.

Nutzen Sie die Vorteile der kostenlosen Videofilter
Die kostenlose Version von Flixier enthält alle Filter und weitere Funktionen, die auch unsere kostenpflichtigen Versionen bieten. Sie können also kostenlos Filter zu Ihrem Video hinzufügen und Flixier selbst ausprobieren! Außerdem ist es super einfach zu bedienen, ohne dass Sie sich stundenlang Anleitungen ansehen müssen. Sie können sich anmelden und sofort mit der Bearbeitung Ihrer Videos beginnen.
Möchten Sie mehr als nur einen Filter zu einem Online-Video hinzufügen?
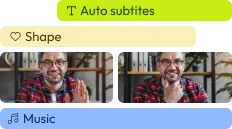
Edit easily
With Flixier you can trim videos or add text, music, motion graphics, images and so much more.
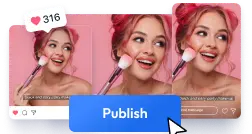
Publish in minutes
Flixier is powered by the cloud so you can edit and publish your videos at blazing speed on any device.
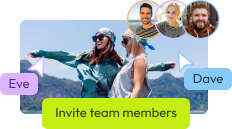
Collaborate in real-time
Easily collaborate on your projects with Flixier, we offer real-time feedback and sharing of projects.
You`re ingood hands
Über 4 Millionen Kreative nutzen Flixier jeden Tag, darunter Marken wie












Häufig
gestellte
Fragen
Welche Filter sind auf Flixier verfügbar?
Flixier bietet mehr als 10 Filter, die Sie zu Ihrem Video hinzufügen können, wie zum Beispiel Polaroid, Sepia, Schwarz-Weiß, Vintage, Brownie, Scharfzeichnen, Graustufen und viele mehr!
Warum sollten Sie Filter für Ihre Videos verwenden?
Filter können dazu beitragen, dass sich Ihre Videos von der Masse abheben und die Stimmung so optimieren, wie Sie sie beabsichtigen. Ein Vintage- oder Sepia-Filter kann dazu beitragen, Ihre Zuschauer in eine andere Zeit zu versetzen, ein Filter für invertierte Farben lässt alles unheimlich und fremdartig erscheinen und ein Scharfzeichnungsfilter lässt alles scharf und kalt aussehen.
Wie kann ich mein Online-Video mit einem Filter versehen?
Es ist ganz einfach, Ihr Video online mit einem Filter zu versehen! Sie müssen lediglich ein Flixier-Konto erstellen, das Video in Ihre Bibliothek ziehen, es auf die Timeline ziehen, es auswählen und dann einen Filter aus dem Menü „Farbe“ auf der rechten Seite des Bildschirms auswählen.


