Creează Transcrieri Microsoft Teams
Transcrie întâlnirile Microsoft Teams rapid, cu Flixier
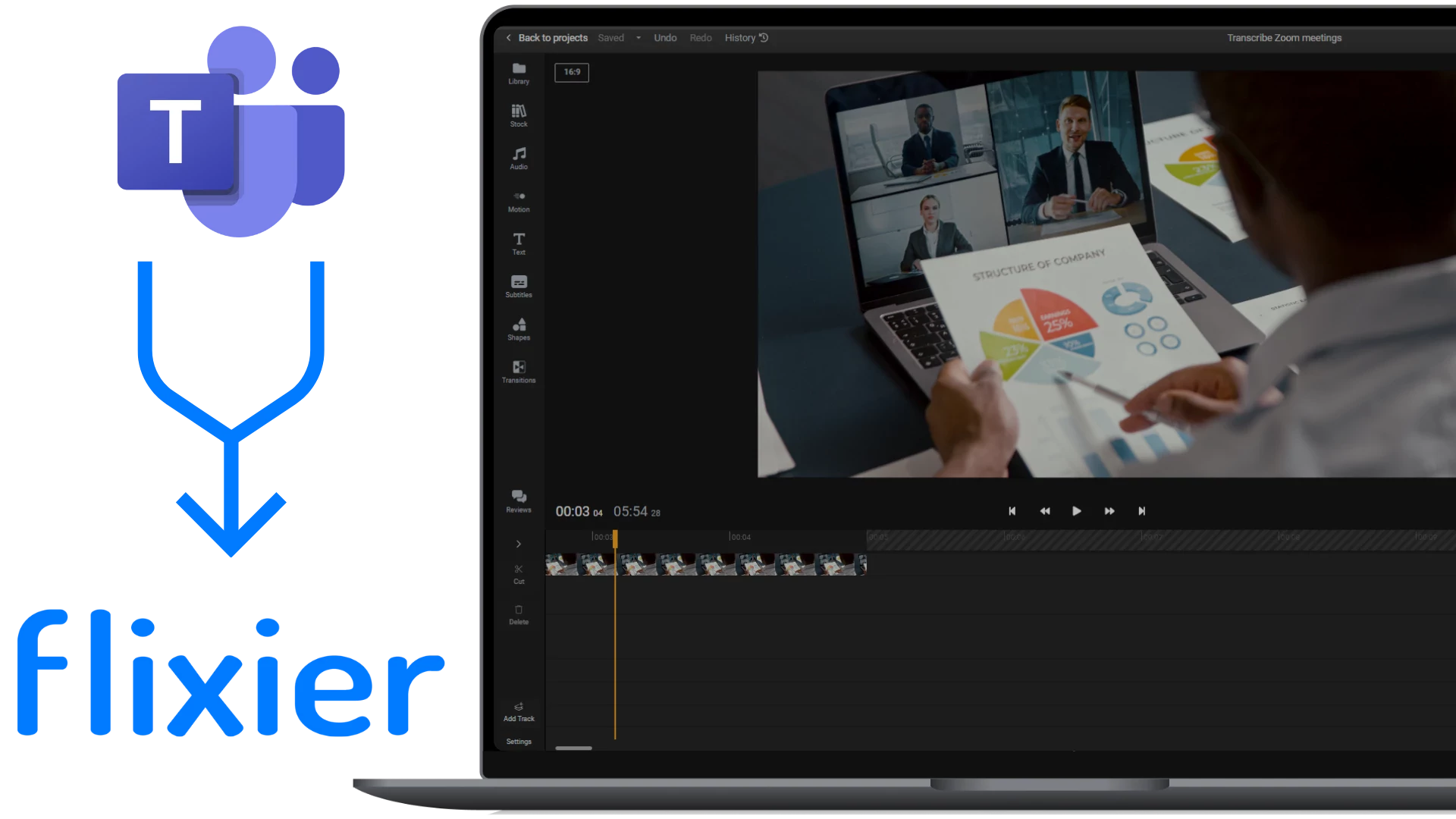

Creează o transcriere a întâlnirii Microsoft Teams în câteva secunde
Nu mai e nevoie să pierzi timp creând manual notițe și transcrieri ale întâlnirilor! Cu Flixier, poți genera notițe de întâlnire și transcrie întâlniri întregi automat în doar câteva secunde. În plus, poți folosi Flixier pentru a traduce automat transcrierea în multiple limbi sau pentru a o adăuga la videoclipul tău ca subtitrare complet personalizabilă. Când ai terminat, poți împărtăși transcrierea cu colegii tăi, salva videoclipul cu subtitrări pe calculator sau îl poți distribui online în câteva secunde.
Generează transcrieri și subtitrări pentru întâlniri Teams cu ușurință
Nu ai nevoie de abilități avansate de editare video pentru a transcrie întâlnirile Microsoft Teams cu Flixier. Instrumentul nostru face toată munca grea pentru tine și generează transcrierile automat în câteva secunde. Tot ce trebuie să faci este să încarci înregistrarea întâlnirii și să dai click pe butonul Generate Subtitles.
Traduce întâlnirile Teams în multiple limbi
Fă notițele întâlnirii tale mai accesibile cu Flixier! Instrumentul nostru poate fi folosit ca auto-translator, astfel încât îl poți folosi pentru a traduce întâlnirea ta în peste patruzeci de limbi diferite. Poți arde subtitrările în video, sau le poți salva separat ca fișiere diferite pentru fiecare limbă și le poți împărtăși împreună cu videoclipul tău.
Taie și ajustează întâlnirile Teams înainte de a le transcrie
Uneori, întâlnirile pot dura mai mult decât este strict necesar. Editorul Flixier îți permite să tai ușor orice moment mort și să ajustezi toate părțile nenecesare înainte de a transcrie întâlnirea, permițându-ți să generezi o transcriere care este concisă și aduce oamenii la curent cu subiectele esențiale discutate.
Adnotează înregistrările întâlnirilor Teams
Pe lângă capacitatea de a auto-transcrie întâlnirile Teams, poți folosi Flixier și pentru a adnota înregistrările întâlnirilor cu ușurință. Poți insera imagini și videoclipuri relevante, adăuga săgeți sau cercuri pentru a evidenția informații importante într-un screen share și chiar desena direct peste înregistrare.
Cum să transcrii o înregistrare Microsoft Teams?
1
Încarcă
Click pe Start Editing pentru a deschide Flixier în browserul tău web. Trage înregistrarea întâlnirii Microsoft Teams în meniul de import care apare pe ecran, sau adu-o direct din contul tău OneDrive folosind integrarea noastră cloud.
2
Transcrie Întâlnirea Teams
Trage înregistrarea în timeline-ul din partea de jos a ecranului. Click dreapta pe ea și selectează Generate Subtitles pentru a crea automat o transcriere pentru întâlnirea ta Teams. Poți face acest lucru și din meniul Subtitles din partea stângă a ecranului. Când ai terminat, poți să o revizuiești manual pentru a corecta eventualele erori. Meniul din partea dreaptă a ecranului îți permite să traduci transcrierea în diferite limbi.
3
Salvează transcrierea întâlnirii Teams
Pentru a salva transcrierea, selectează subtitrarea din timeline și deschide tab-ul Subtitle din meniul din dreapta. Sub Download Text or Subtitle, alege formatul .TXT NO TIMESTAMPS și dă click pe iconița de download de lângă el pentru a salva Transcrierea Întâlnirii Teams pe calculatorul tău.
De ce să folosești Flixier pentru a înregistra și transcrie întâlniri Teams?

Editează întâlnirile Teams împreună
Flixier permite mai multor utilizatori să colaboreze la videoclipuri, ceea ce înseamnă că poți lucra ușor împreună cu colegii tăi pentru a decide ce să păstrezi și ce să tai dintr-o întâlnire Teams lungă înainte de a genera transcrierea și de a o împărtăși cu restul companiei.

Îmbunătățește audio-ul în întâlnirile Teams înainte de a le transcrie
Dacă audio-ul din întâlnirea ta nu este cel mai bun, Flixier te poate ajuta! Amplificatorul nostru audio AI îți permite să elimini zgomotul de fundal, să reglezi nivelurile de volum și să îmbunătățești claritatea vorbirii cu un singur click. Trebuie doar să încarci înregistrarea întâlnirii și să deschizi meniul Enhance Audio în tab-ul audio din dreapta.

Cenzurează fețele și informațiile confidențiale din întâlnirea Teams
Vrei să împărtășești o parte din întâlnirea Teams dar vrei să acoperi fețele sau părțile confidențiale dintr-un screen-share? Cenzurează videoclipul cu Flixier! Poți să folosești pentru a adăuga bare negre peste anumite elemente ale videoclipului tău, sau să blurezi/pixelezi fețele oamenilor cu doar câteva click-uri.

Combină diferite înregistrări de întâlniri Teams și transcrie-le
Poți încărca multiple înregistrări de întâlniri Teams în Flixier, să tai cele mai relevante părți din fiecare, și să le combini toate într-un memo video pentru a aduce pe toată lumea la curent cu ultimele dezvoltări. Poți apoi să folosești Flixier pentru a transcrie acel memo video sau pentru a genera subtitrări, în scopuri de accesibilitate.
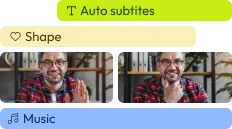
Edit easily
With Flixier you can trim videos or add text, music, motion graphics, images and so much more.
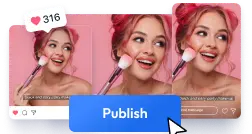
Publish in minutes
Flixier is powered by the cloud so you can edit and publish your videos at blazing speed on any device.
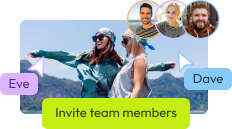
Collaborate in real-time
Easily collaborate on your projects with Flixier, we offer real-time feedback and sharing of projects.
Ești pemâini bune
Peste 1 milion de creatori folosesc Flixier în fiecare lună, inclusiv branduri precum:












Întrebări
Frecvent
Adresate
Cum funcționează transcrierea în Teams?
Dacă ești utilizator Teams Premium, poți transcrie întâlnirile Microsoft Teams în timp real, direct din aplicația lor. Dacă nu ai un cont Teams Premium, poți totuși să înregistrezi întâlnirile și să le transcrii ulterior folosind un editor video online și un instrument de auto-transcriere precum Flixier.
Este legal să transcrii o întâlnire?
În funcție de locația ta, înregistrarea și transcrierea unui apel poate necesita consimțământul tuturor părților implicate. Asigură-te întotdeauna că verifici legislația locală înainte de a decide să înregistrezi un apel. Dacă nu ești sigur de legile din statul tău, asigură-te întotdeauna că obții consimțământul explicit al tuturor părților implicate înainte de a decide să înregistrezi sau să transcrii o întâlnire.
Care este cea mai bună modalitate de a transcrie o întâlnire?
Cea mai ușoară modalitate de a transcrie o întâlnire, atâta timp cât ai o înregistrare a acesteia, este să folosești un instrument de auto-transcriere online precum Flixier, care face toată munca grea pentru tine în doar câteva secunde. Flixier îți permite de asemenea să traduci automat transcrierea și îți oferă opțiunea de a le încorpora în fișierul video ca subtitrări.


