Create Microsoft Teams Transcripts
Transcribe Microsoft Teams meetings quickly, with Flixier
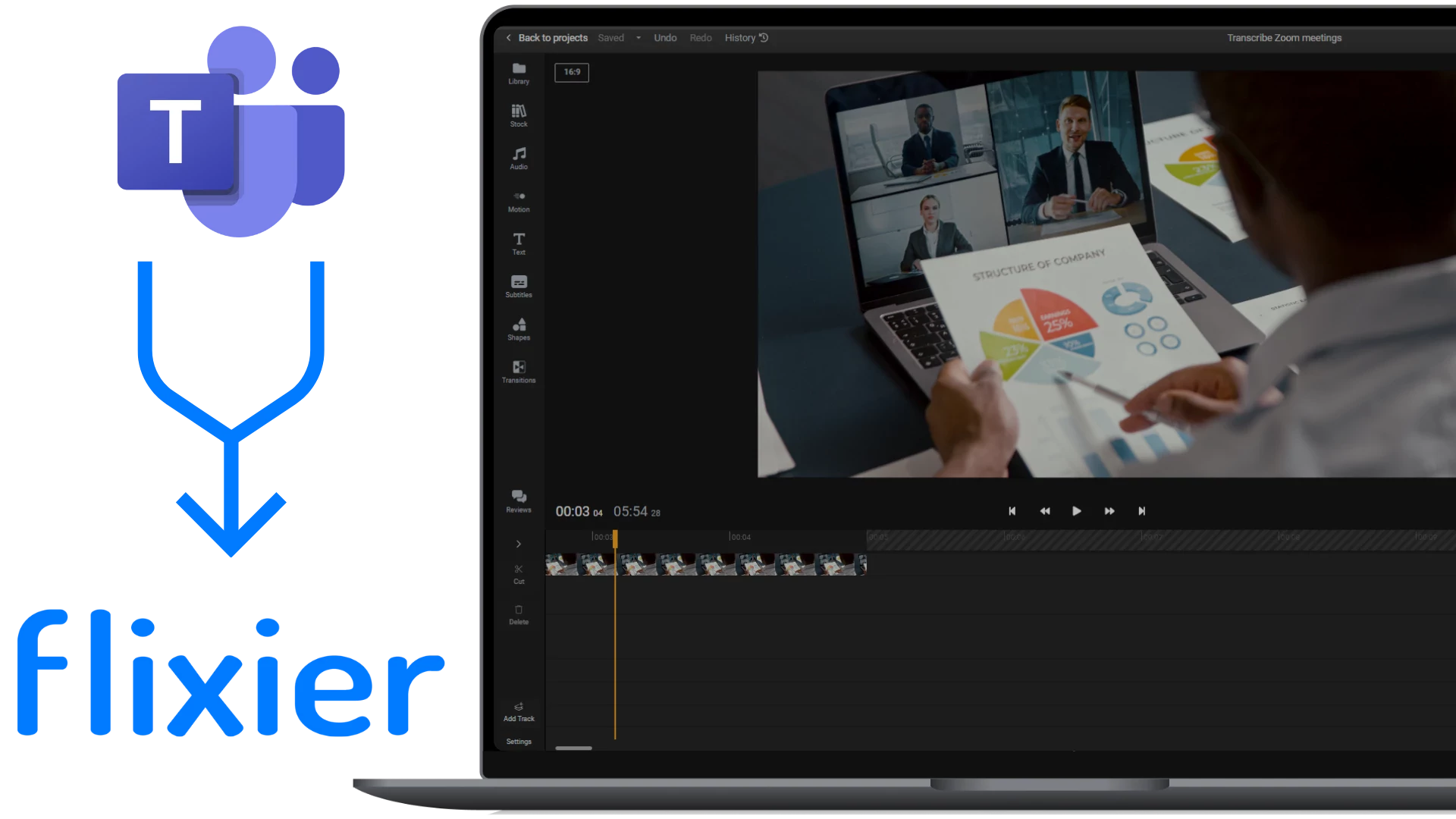

Create a Microsoft Teams meeting transcription in seconds
No need to waste time manually creating meeting notes and transcripts anymore! With Flixier, you can generate meeting notes and transcribe entire meetings automatically in just a few seconds. On top of that, you can also use Flixier to automatically translate your transcript to multiple languages or add it to your video as a fully customizable subtitle. When you’re done you can share the transcript with your colleagues, save the subtitled video to your computer or share it online in seconds.
Generate Team meetings transcripts and subtitles easily
You don’t need any advanced video editing skills in order to transcribe your Microsoft Teams meetings with Flixier. Our tool does all the heavy lifting for you and generates your transcripts automatically in seconds. All you need to do is upload your meeting recording and click the Generate Subtitles button.
Translate Teams meeting to multiple languages
Make your meeting notes more accessible with Flixier! Our tool can be used as an auto-translator, so you can take advantage of it to translate your meeting to more than forty different languages. You can burn the subtitles into the video, or save them separately as different files for each language and share them along with your video.
Cut and trim your Teams meetings before transcribing them
Sometimes, meetings can go on a little longer than it is strictly necessary. Flixier’s editor allows you to easily cut out any dead air and trim all the unnecessary parts before transcribing your meeting, allowing you to generate a transcript that’s concise and catches people up to the essential topics being discussed.
Annotate your Teams meeting recordings
On top of being able to auto-transcribe Teams meetings, you can also use Flixier to annotate your meeting recordings with ease. You can insert relevant images and videos, add arrows or circles to emphasize important information in a screen share and even draw directly on top of your recording.
How to transcribe Microsoft Teams recording?
1
Upload
Click on Start Editing to open Flixier in your web browser. Drag your Microsoft Teams meeting recording over to the import menu that pops up on screen, or bring it over straight from your OneDrive account using our cloud integration.
2
Transcribe Teams Meeting
Drag your recording down to the timeline at the bottom of the screen. Right click on it and select Generate Subtitles to create a transcript for your Teams meeting automatically. You can also do so from the Subtitles menu on the left side of the screen. When you’re done, you can go through it manually to fix any potential errors. The menu on the right side of the screen allows you to translate your transcript to different languages.
3
Save your Teams meeting transcript
To save your transcript, select the subtitle on the timeline and open the Subtitle tab in the right-side menu. Under Download Text or Subtitle, choose the .TXT NO TIMESTAMPS format and click the download icon next to it to save the Teams Meeting Transcript to your computer.
Why use Flixier to record and transcribe Teams meetings?

Edit Teams meetings together
Flixier allows multiple users to collaborate on videos, which means you can easily work together with your other team mates to decide what to keep and what to cut out of a long Teams meeting before generating your transcript and sharing it with the rest of the company.

Enhance the audio in your Teams meetings before transcribing them
If the audio in your meeting isn’t the best, Flixier can help! Our AI audio enhancer lets you remove background noise, fix volume levels and improve the clarity of your speech with one click. Just upload your meeting recording and open the Enhance Audio menu in the right-side audio tab.

Censor faces and confidential info in your Teams meeting
Looking to share a part of your Teams meeting but want to cover up faces or confidential parts of a screen-share? Censor the video with Flixier! You can use it to add black bars over certain elements of your video, or blur/pixelate people’s faces with just a few clicks.

Combine different Teams meeting recordings and transcribe them
You can upload multiple Teams meeting recordings to Flixier, cut the most relevant parts of each one, and combine them all into one video memo to catch everyone up to the latest developments. You can then use Flixier to transcribe that video memo or generate subtitles, for accessibility purposes.
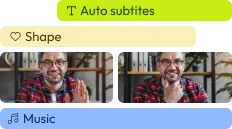
Edit easily
With Flixier you can trim videos or add text, music, motion graphics, images and so much more.
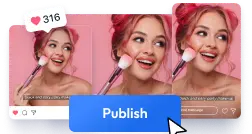
Publish in minutes
Flixier is powered by the cloud so you can edit and publish your videos at blazing speed on any device.
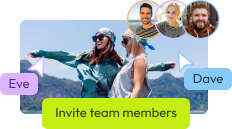
Collaborate in real-time
Easily collaborate on your projects with Flixier, we offer real-time feedback and sharing of projects.
You`re ingood hands
Over 1 million creators use Flixier every month including brands like:












Frequently
Asked
Questions
How does transcription work in Teams?
If you’re a Teams Premium user, you can transcribe Microsoft Teams Meetings in real-time, straight from their app. If you don’t have a Teams Premium account, you can still record your meetings and transcribe them after the fact using an online video editor and auto-transcribe tool like Flixier.
Is it legal to transcribe a meeting?
Depending on where you live, recording and transcribing a call may require the consent of all parties involved. Always make sure to check your local laws thoroughly before deciding to record a call. If you aren’t sure about the laws in your state, always make sure to get explicit consent from all the parties involved before deciding to record or transcribe a meeting.
What is the best way to transcribe a meeting?
The easiest way to transcribe a meeting, as long as you have a recording of it, is to use an online auto-transcribe tool like Flixier, which does all the heavy work for you in just a few seconds. Flixier also allows you to auto-translate your transcripts and gives you the option to embed them into the video file as subtitles.


