Easy Video Composition With Smart Snap
Updated on July 25, 2025

Today we are introducing a new feature to Flixier that will make your daily video editing flow much easier and help you greatly with video composition.
If you ever tried to position elements in a video you will know that in most tools it is not the simplest task.
Stage Smart Snap
Since Flixier offers a flexible timeline that supports stacks of multiple media items at the same time, unlike iMovie, for example, it is important to be able to resize and position them in an easy and effective manner.
To make this happen we developed a system called Smart Snap that helps you align media items easily, relative to other items or to the Stage itself.
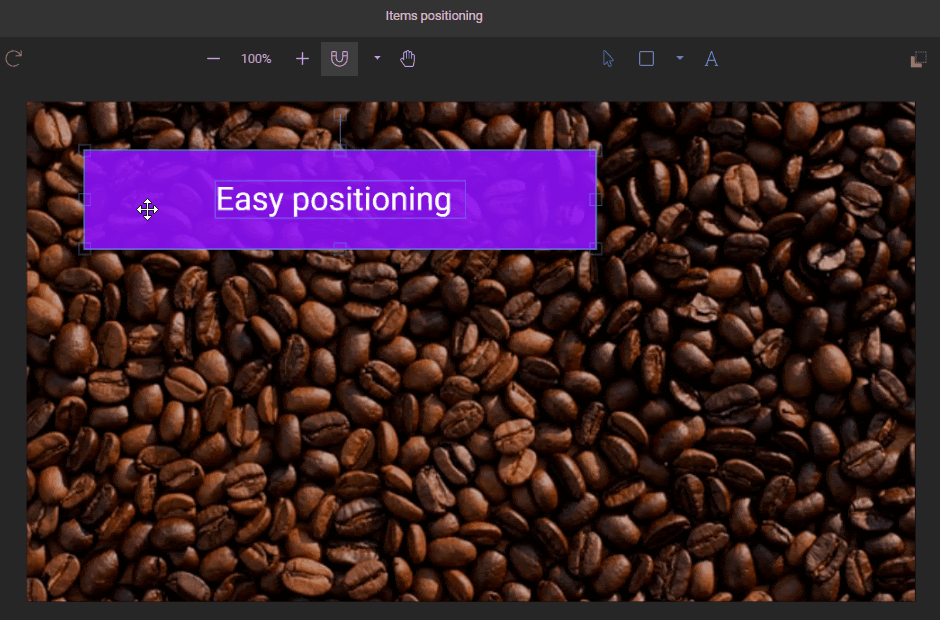
As you can see in the example above we selected both a text and a shape and while dragging it around the Stage it automatically aligns at the center and to the lower right corner.
Customization
This system is also flexible in its configuration so you get several options to make it work as you wish, you can enable or disable these individually assuming you turned the feature on. By default they are all enabled for full support:

1. Turn off - naturally, you can disable the feature completely if you want full control over positioning.
2. Snap to stage - enables snaping to the main video preview window. Useful if you want to center an item in the center of the video, to its corners or its sides.
3. Snap to objects - snaps to other objects. Useful if you want to center a text to a video or a shape for example.
4. Adjust snap to crop - cropping in Flixier is a non-destructive command meaning that you will see both the original and cropped outlines. You can choose if you want to snap to the cropped size or not.
5. Snap when resizing - this is a favorite of mine. It is very useful when you want to make two items at the same size.
Beyond just objects
For even more control over the stage and positioning, you can also enable Grid Lines. They will give you a visual guideline at the proportions of your Stage and it will help you to obtain the best video composition possible.

To enable Grid Lines click the small Cogwheel at the lower right corner of the stage and enable “Show Grid” in the Stage Properties. Further on you can increase or decrease the number of Horizontal and Vertical lines to suit your needs.
That was our quick introduction into Smart Snap, we think it will greatly improve your workflow and we can’t wait to see what you will be able to create now.



