- Home
- Blog
- Social Media
- How to Create and Add TikTok Subtitles
How to Create and Add TikTok Subtitles
Updated on October 23, 2023
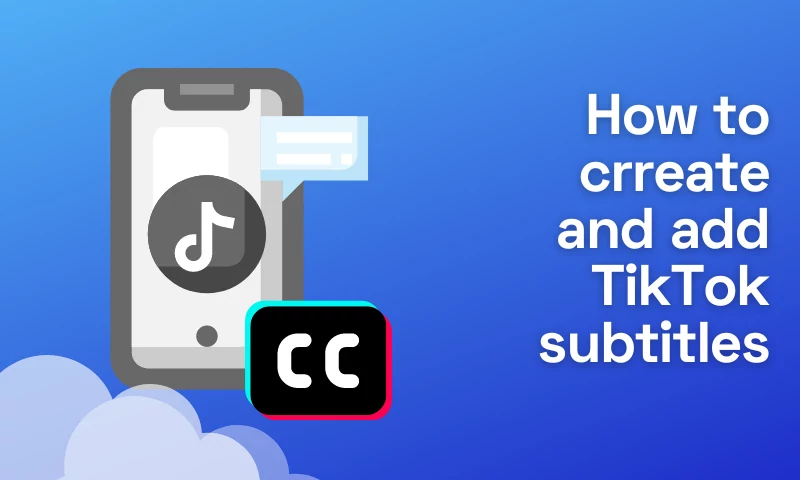
Table of contents
Compared to other social media platforms, TikTok only allows you to edit one video at a time, therefore adding captions can’t be done through uploading a subtitle file.
Thankfully, TikTok creators can use a few workarounds to add subtitles to videos on this well-known social media channel, reaching viewers in ways that are simply impossible without text.
In this material, we will walk you through various methods that will aid you in the process of enabling TikTok subtitles on your videos. Are you ready for a smoother video editing journey?
What is Closed Captioning (CC)?
If you want to learn how to add CC to your videos on TikTok, it is indispensable to know what the process stands for. In short, captions are the text equivalent of the spoken words that are included with videos or movies.
The "closed" in closed captioning denotes the fact that the subtitles are transmitted independently of the video, offering the viewer the opportunity to disable captions. Additionally, there are open captions, which are continuously visible and are permanently attached within the video.
Why Do My TikTok Videos Need Captions?
Did you know that most of the time people watch videos on social media platforms without sound turned on?
That’s also one of the reasons why TikTok captions become more and more popular. You'll reach a larger audience with your material if TikTok subtitles make your videos fully accessible to most users.
If you are still not sure why you should add captions to your TikTok videos, here are a couple of reasons:
- Accessibility: Enabling closed captions makes it more accessible for a larger pool of viewers to consume your TikTok content, especially if they are hearing impaired.
- Flexibility: If you add captions on TikTok video materials, viewers can watch your videos while doing something else, such as watching their favorite series on Netflix.
- Increased average watch time: If users have the option to enable captions, they are more likely to watch your TikTok videos through to the end. Captions catch and hold your audience's interest.
- Easy reading for non-native English speakers: Watching TikTok videos with captions over native speakers' spoken audio is a great approach for beginners to learn the more subtle nuances of the English language.
- Engagement: While this point comes as a result of the previous four, by adding captions to your posts you will be able to boost your engagement! As shares and likes increase, TikTok's algorithm enables popular videos to show up in even more feeds. As a result, it is possible to quickly become trending on the app.
Now you know why adding closed captions to your TikToks is important. If you want to get better at TikTok, we recommend checking out our top tips for TikTok creators, or read on to find out how to add subtitles to your TikToks!
How to Add Subtitles on TikTok: 3 Popular Methods
By now, you should have quite a good understanding of WHY you need to create subtitles for your TikTok videos. But HOW are you going to do that?
Here are three popular methods to add captions to your TikTok video content:
- Enable auto-captions on TikTok
- Manually add captions to your TikTok video
- Use an auto-caption generator
Let’s dig deeper into each one of them!
Enable Auto-Captions on TikTok
If you are looking for methods on how to get subtitles on TikTok, the simplest method is to enable auto-captions. Once auto-captions are on, you can update the text before posting your TikTok video. This enables you to check if the app understood the audio correctly.
But how do you turn on the TikTok auto-caption generator?
- Upload or start recording a video.
- Move on to the editing page.
- Tap “Captions”, which is the button located near the bottom of the list of options in the group on the top right.
- Check the box near the bottom if you accept the terms.
- Tap the "Turn on Captions" button
- Scroll through the auto-captions, edit them if needed, and then select “Save” at the top
- Post the video
Once you have turned on the auto-generator, it automatically adds captions to all the video content you will be uploading on TikTok and you won’t have to do this again every single time you post something.
One thing we have pointed out is that you can edit the TikTok captions for your specific video. How do you do that? When you have reached the second to last point from our “to-do list”, you can adjust your TikTok caption by tapping the Edit button, which is located to the right of the caption words. You can also edit them by selecting a single line of captions.
Can I Edit Auto-Captions After I Posted the TikTok Video?
We know it’s not too pleasing to rewatch a video once it’s already posted on your TikTok profile and to notice some typo or any other type of mistake in your captions.
Unfortunately, you cannot change the captions once your TikTok video has gone live on the social media platform. There is, however, a workaround:
- On your phone, open TikTok and click the "Profile" icon in the bottom right corner of the screen.
- Choose the TikTok video you previously posted, and then select the "Save Video" option. This will save the entire video, with all the effects, music, and other features, directly to your mobile device.
- Delete the video and try uploading it as a new post.
- To add a new caption to the video, head to the TikTok app's main feed, click the "+" symbol, and then upload the video that you've saved from your phone. Now you can edit the subtitles before posting it again.
Auto-Captions on Your TikTok Profile: Ups and Downs
As expected, if you enable captions on TikTok, you will be faced with both benefits and disadvantages. To make an informed decision about whether this is your go-to method or not, you need to understand both perspectives.
- A time-saving solution - Auto-captions are an amazing time-saving captioning option. You only need to press the “Turn on Captions” button once, and just make sure that the text is in line with your own videos each time you post them. Simple as that.
- Users can hide captions - Another good part about TikTok’s auto-captions is that, if viewers decide they don’t need subtitles, they have the option to hide captions when they watch TikTok videos.The feature to “disable captions” allows viewers to consume content on the app in the preferred manner. Are you wondering how you can hide captions on TikTok? Here is the list of steps you need to follow to benefit from this feature:
- Tap on a caption when it appears on the screen while watching a TikTok video.
- There will be a tiny bubble above or below the caption. Tap ”Hide Captions”. After that, a small text box will appear in the previous place of the captions.
- In case you want to turn captions back on, you can do so by tapping on the small text box in the video that says that captions are available.
- Lack of customization - While TikTok has lots of amazing features, unfortunately, you can’t customize your TikTok captions if they are generated through the app. You are stuck with the captions that you get, which usually consist of white letters on a somewhat darker rectangle.
Manually Adding Captions to Your TikTok Video
People used to manually transcribe their videos and add text before TikTok introduced the auto-captions feature. And you can still do it, but manually adding captions is a lengthier process.
There are, however, a number of advantages. The first is the ability to complete all operations within the app itself without having to export the video. You can save it as a draft and come back later to the editing process.
At the same time, adding captions manually offers you more freedom of creativity compared to enabling automatic captions. The text can appear on whichever side of the screen you prefer, it can follow the action in the video, and you can even highlight a particular word or sequence of words for visual effects.
Here are the steps you need to follow to manually add captions to your video on TikTok:
- Record a video or upload one that is already recorded
- As soon as the video has finished being recorded or uploaded, check the box in the bottom right corner.
- To add captions, click the "text" button at the bottom of the TikTok screen.
- Pick a color, text alignment, and font style and start transcribing the video!
You can choose the duration of each sequence of words, so it is subtitled in real time.
Use an Auto-Caption Generator
Manually adding captions to your TikTok video takes a lot of time. And while you can enable auto-captions directly on TikTok, it is often the case that you want to create subtitles customized for your own personal brand. Personalized content is what makes your TikTok videos stand out from the crowd, thus, more and more TikTok creators decide to edit their captions with another video editor with an auto subtitle generator, such as Flixier.
To have a greater understanding of how you can turn captions on in our video editor, let us walk you through the steps one needs to follow:
Upload or Import Media to the Editor
Click the Get Started button above, then “Import” your video. You can also do this later on by clicking the Import button. Now go to the Library tab and drag over any existing video that you want to add subtitles to. You can also bring videos over when you upload them from cloud storage, paste in a YouTube link, or import them from your Twitch account.
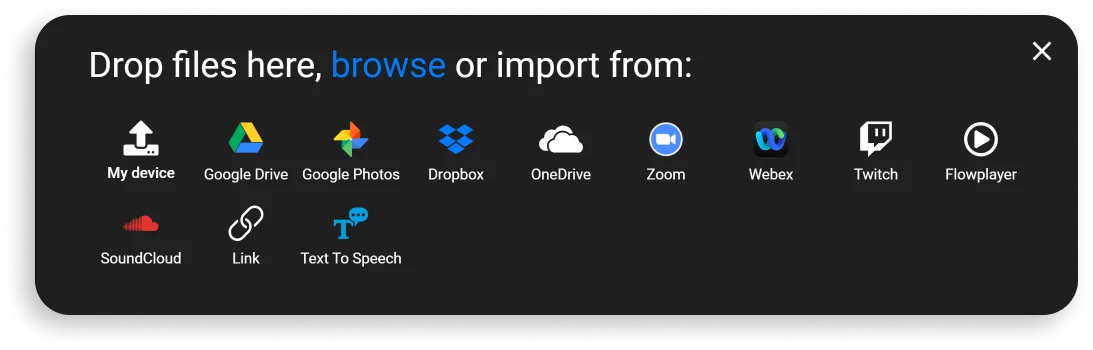
Auto-Generate Subtitles
You can drag and drop your imported videos onto the Flixier timeline. Clicking on one video will trigger a captions button labeled ”Generate Auto Subtitle” to appear on the right side of the screen. By clicking on it, the software will generate your subtitles. Then, you have to press start and your captions will be put to the timeline, where you can continue to edit your videos.
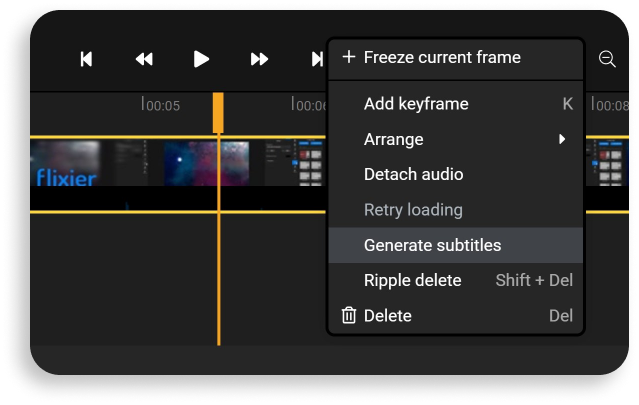
Download and Publish Your Video
After you’re done adding subtitles to your video, click the Export button to download or publish it online, as you can share it directly to social media platforms with the help of Flixier. Your video will be rendered in 3 minutes or even less!
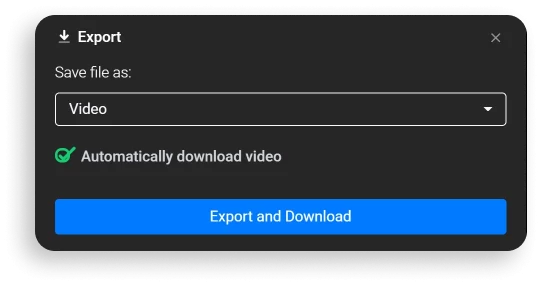
Can I Add My Subtitles Manually?
If you want to add your captions manually, this is also possible while using Flixier. Instead of step two, all you need to do is to go to the Text tab and click on Add Subtitle. A Subtitle object will be created. You can move it around on the canvas to change the subtitles size and position. The right side menu lets you edit the text, text alignment, font style, size, and color of your subtitle.
Create and Edit Captions for Your TikTok Videos with Flixier!
If you want to use TikTok to help you achieve your outreach targets, it's worth the time and effort to create videos that are both professional and approachable from the start.
Therefore, if you are looking for a TikTok video editor, Flixier can be the ace up your sleeve: your content can be ready to be published with just a few clicks, without having any prior video editing experience.
With Flixier, a feature-rich, user-friendly, and entirely cloud-powered platform, you can create amazing videos that engage your audience, help you reach new TikTok users and boost the number of your followers.
Aren’t you convinced yet? Try our free tool and make the most out of our video captioning and other editing features!
Andra is highly curious about the marketing field, but most of her experience lays in the content writing sphere, mainly in relation to social media marketing, social media automation, and video marketing.



