The Difference between Cutting, Cropping and Trimming Video Files
Updated on July 22, 2025
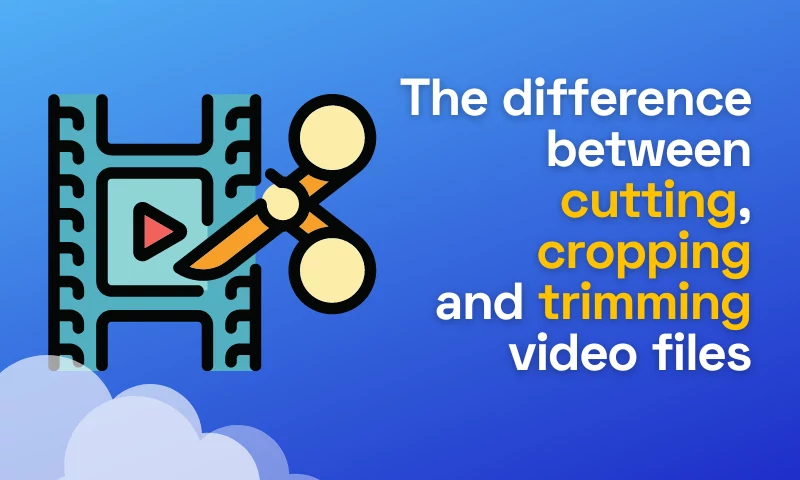
Do you know what it means to crop, cut, or trim video materials? If you're just starting out with video editing, several procedures on video files may sound strange. However, gaining basic video editing skills is easier than you would think.
This is especially true when it comes to trimming, cutting, and cropping video materials. At first glance, all of these techniques appear to be extremely similar because they all involve chopping your video files. In this article, we'll show you how to tell the difference between these concepts and how to easily trim, chop, and crop your video files with the help of Flixier.
Check our editing tips and learn more about each basic video editing technique you need to know!
What is Video Cutting?
When you cut video content, one clip ends and another one begins. There are numerous cut types and examples that can make identifying a cut more difficult; nonetheless, at its most basic level, a cut is always described as the separation of one clip from another.
Some of the most popular types of cuts you should know are:
- Standard Cut: This type of video editing cut is your basic cut between two shots in film and video.
- J-Cut: A J-cut is a form of split cut in which audio from the next video clip enters the current shot before the first shot is completed. The J-cut gets its name because the audio from clip 2 slips under clip 1 before it finishes, forming a J shape. The aim here is to use the audio to bring your viewers into the next shot. It's a quick and easy effect that will make a significant impact when you see and hear it in action.
- L-Cut: An L-cut is yet another type of split cut that has audio from the first shot flowing into the second shot.
- Hard Cut: A hard cut is one that is made outside the normal flow of a scene or video. It is done for cinematic impact and is supposed to startle the viewer.
- Match Cut: A match cut is a visual connection between the new and prior shots. This can be accomplished by “matching” the preceding shot's movements such that the transition is natural.
- Jump Cut: A jump cut is a sudden transition, generally in a sequential clip, that causes the subject to appear to jump from one location to another. When two consecutive views of the same subject in the same scene are edited together from camera positions that differ only slightly, this can occur. Jump cuts can also occur when transitioning between two parts of material shot from the same precise camera angle, like in an interview.
- Montage: A montage cut is a collection of clips that show a change in time, person, or location. The montage depicts the passage of time and character development in the most natural way possible.
- Cutting on Action: Cutting on action, also known as matching on action, is a film editing and video editing technique in which the editor cuts from one viewpoint to another view that matches the action in the original shot.
- Cross-Cutting: Cross-cutting is a cinematic editing technique that is commonly used to create action taking place at the same time. The camera will cut away from one action to another in a cross-cut, which can imply that these two acts are happening at the same time.
How to Cut Videos with Flixier
Now that you know what are the most used video cutting techniques, let us show you how you can cut video content with the help of Flixier, our cloud-powered video editor. Here are the steps you need to follow:
Upload Videos
The first step is always the hardest. But not with Flixier, where the first step is a matter of seconds. To open the Flixier video editor on your web browser, click the Get Started button. Upload the videos you wish to cut from your computer or drag and drop them from cloud storage services like Google Drive or Dropbox in seconds.
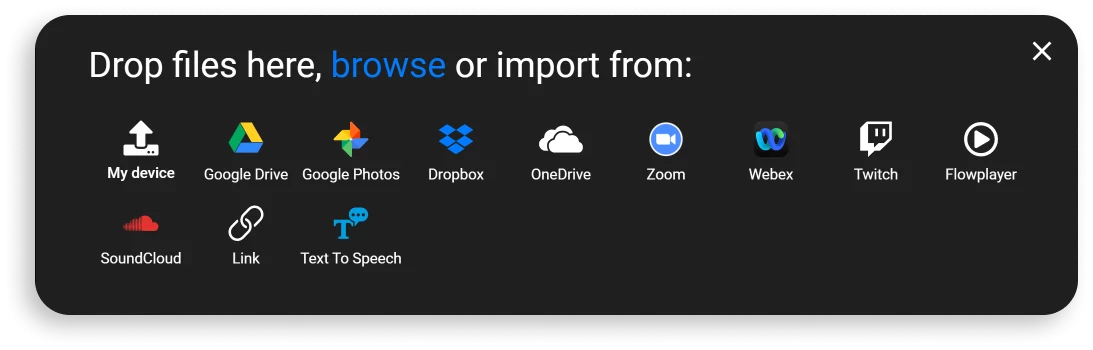
Cut Your Videos
Drag the video from your library to the bottom of the screen's timeline. Drag the play head to the desired time, then click the Cut button or press the S key on your keyboard to make a cut. That's all; your video has now been divided into two pieces.
Flixier can also be used to split a video into numerous pieces. You can save each section separately and modify it as you see fit, or you can join numerous portions in a different order to make a montage. This is an excellent way to break up long videos into several episodes.
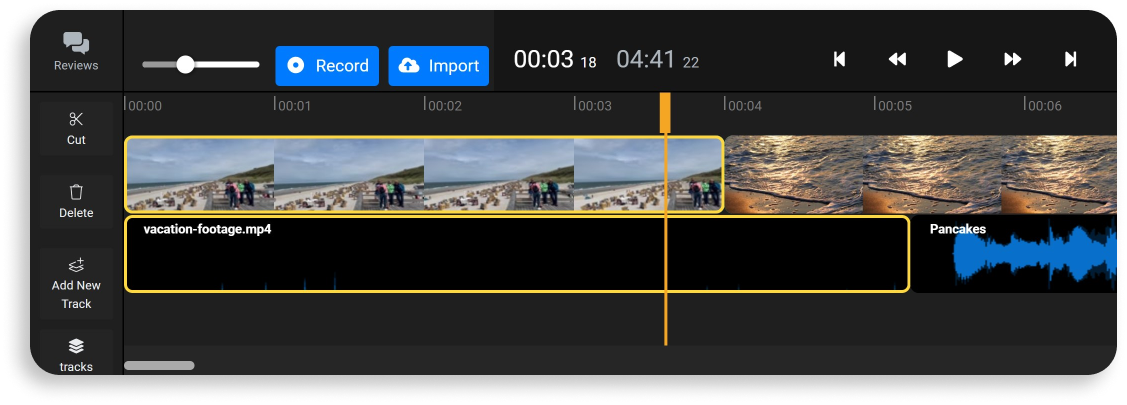
Download Your Videos
When you're through cutting your video material, go to the top right corner of the screen and click the Export and Download button. Flixier will process your video for a few moments before saving it to your PC. Flixier can also publish the video directly to your YouTube channel or Facebook page.
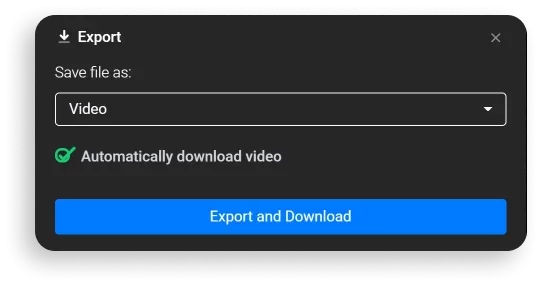
What is Video Cropping?
When you learn video editing, knowing how to crop videos is an essential skill. Cropping videos is identical to cropping photos. You choose the part of the image that you don't like and cut it out of the original image that you wish to keep. For example, if you are recording something and a person steps into the background, you may want to get that out of frame. This is when the cropping tool comes in handy.
How to Crop Videos with Flixier
Looking for the quickest way to crop videos? Then Flixier is the tool for you. Because we wanted everything to be as quick and simple as possible, the Flixier video crop app runs totally in your web browser, so you don't need to install or download anything to crop your content. This means you can do it from home, work, or on the go by visiting our website.
Here are the simple steps you need to follow to crop your videos with the help of our video editor:
Upload Your Videos to Flixier
The first thing you need to do when you crop a video is to add the video to your Flixier library. You can import the clip by dragging it from your PC, bringing it over from cloud storage, or simply pasting the YouTube link.
You can also edit Zoom sessions, crop them to share key insights on social media, and even cut out Twitch highlights to post on TikTok! In any event, resizing and reusing movies for other social media platforms is an excellent approach to generate new content quickly.
Crop the Video
If you want to crop the entire clip and modify the Aspect Ratio, go to the right side of the screen and select one of the size presets or enter in your own unique one. If you only want to crop one layer of the video while keeping the overall Aspect Ratio, select your clip on the Timeline, open the Crop section of the Object Inspector menu on the right side of the screen, and tweak the sliders until it looks just perfect.
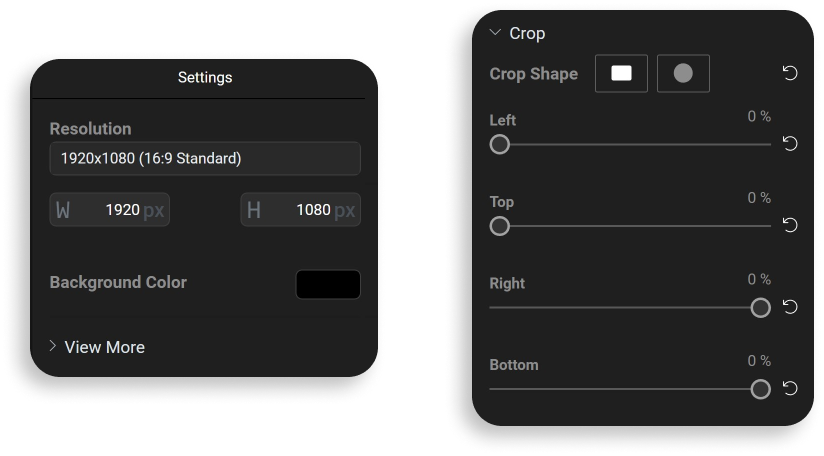
Aside from cropping landscape or portrait video, Flixier can crop any video size, including 4:3, 2:1, tall video, narrow video, and many more. You'll always be covered when it comes to video sizes because of the versatility of our video cropper.
Download or Share the Video
Now that the video is cropped, all you need to do is to click Export. Give it a title and description, select a thumbnail, and then post it to your YouTube account. This saves you time and allows you to avoid downloading large files. Flixier can also be used to publish videos directly to Facebook, Vimeo, or TikTok. In 3 minutes or less, your video will be ready for download.
What is Video Trimming?
Video trimming refers to removing a portion at the beginning or end of a video clip. It is an essential technique for ensuring that your videos start and end at the correct moment.
Oftentimes, trimming and cutting are highly misused as terms. When you trim a video, you remove its beginning and/or ending, which doesn’t modify the rest of the clip. For example, when we record the phone screen with a tool, the head and tail parts are usually not what we want to capture, therefore we must trim it. A cut is commonly defined as deleting a piece of a video by cutting in two spots, taking out the middle section, and combining the left two parts into a new video.
Why do we trim video materials? To engage with the audience from the very beginning of a clip! The initial five seconds of a video are crucial for drawing viewers in and persuading them to stay for the entire duration of the clip. Strategic video trimming allows you to remove everything that isn't necessary, leaving only the stuff that your audience wants.
How to Trim Videos with Flixier
The Flixier online video trimmer is extremely fast and simple to use; it runs in your web browser and supports all popular video file types. This makes it the greatest alternative for users who wish to fast and easily trim their films.
To trim videos with the help of Flixier, here are the steps you need to follow:
Import Your Videos
Similar to video cropping or cutting, the first thing you need to do in order to be able to trim your videos is to upload the video materials in the Flixier library. Flixier supports all video file formats, including .MP4,. MKV, .MOV, and .AVI. That means you can cut any video without worrying about transcoding it first. In fact, Flixier transforms your films to MP4 automatically when you upload them to ensure compatibility.
Trim Your Video
To add a video to the timeline, double-click on it in your library. To trim the beginning or end of your clip, drag on the ends of the clip in the timeline. Flixier may be used to trim both audio and video files. Simply drag them down to the timeline and drag on their ends as if they were video files. If you want to separate the audio from a video, simply right-click it and select Detach Audio from the menu that appears.
Save or Share Your Video
When you're finished trimming, click the blue Export and Publish button in the top right corner. Flixier will process your video for a few moments before saving it to your PC. You can also upload your video to YouTube, Facebook, or TikTok.
Boost Your Video Editing Skills with Flixier!
Video cutting, trimming, and cropping are all essential editing skills any video editor should have under their belt. Yet, the world of video editing is broader than you’d think. With Flixier,, you can create stunning videos in just a few clicks, collaborate in real time, and publish in under three minutes. Our feature-rich, user-friendly, and entirely cloud-powered platform lets you create amazing videos that engage your audience, no matter where you share them.
And worry not, if you don’t know where to start your video editing journey, there are multiple professionally-created video templates you can choose from. Just open the app in your browser and start scrolling!
Not convinced yet? What about trying our free editing tool?
Andra is highly curious about the marketing field, but most of her experience lays in the content writing sphere, mainly in relation to social media marketing, social media automation, and video marketing.



