Do You Want to Remove Audio Tracks From Videos Easily?
Updated on June 1, 2025
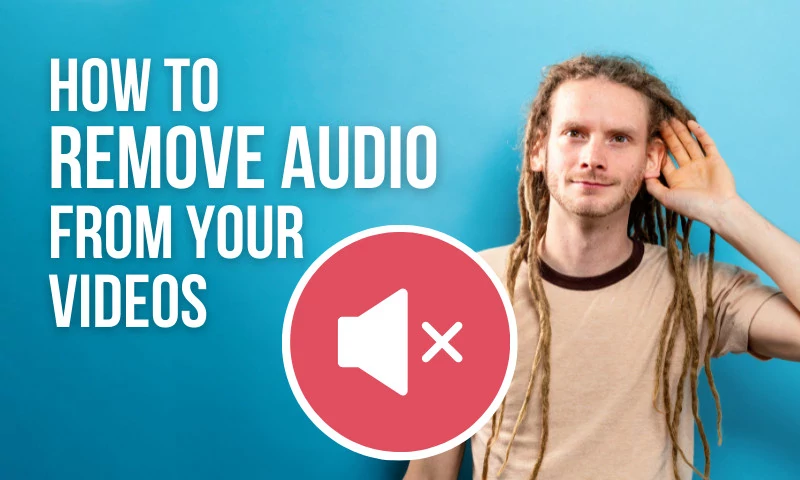
There are many reasons why you might need to get rid of the audio in some of your clips: maybe it's unusable because of background noise, maybe you want to censor something out of it, or maybe you simply don't need it because you plan to use the video for B-roll or play music over it.
In this article, we're going to show you how you can easily remove audio from a video using our free online video editor, Flixier.
If this all sounds a little intimidating, don't worry, it's a lot easier than it seems. We did our best to make Flixier as easy to use as possible, so no previous editing experience is required! It runs in your browser too, so you don't have to download or install anything on your computer in order to follow along with this tutorial!
So, without further ado, let's move on to the tutorial:
Step 1: Log into Flixier and upload your video
Before you can start working on your video, you need to create a free Flixier account.
After you've done that, log into Flixier and click on the Library tab. Next, you need to upload your video to the Flixier online editor.
Find the blue Import button in the top right corner of the screen and click it to bring up the import menu.
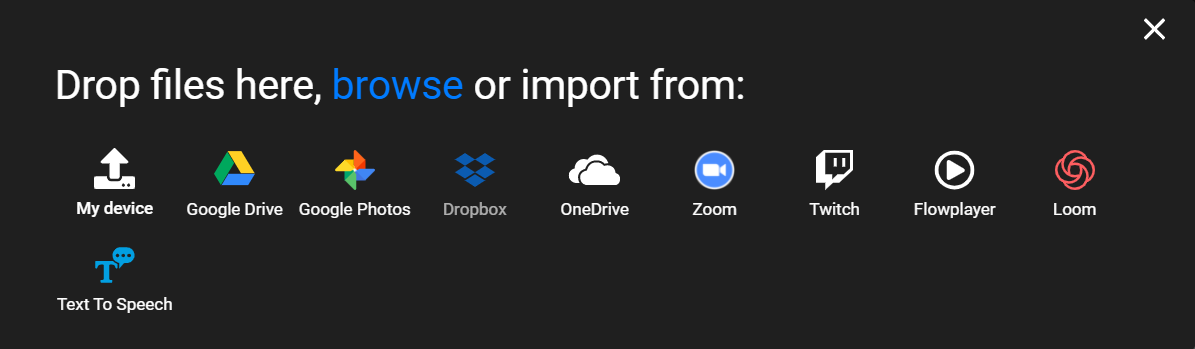
Here, you'll see that you can bring videos over from your own computer, cloud storage services (including Dropbox and Google Photos) and even platforms like Twitch or YouTube. The latter is especially helpful if you're a streamer who wants a quick way to edit their streams and highlights and post them on YouTube or social media.
Choose a source, select your videos and click on Import and they'll be uploaded to your library in a matter of seconds!
Step 2: Creating a new project and getting rid of unwanted audio
In order to remove sound from video, you first need to add the video to a new Flixier project.
Click the Create Project button, give it a name and then select the appropriate Aspect Ratio that fits your video idea.
Then, double click on your video in the library tab to add it to your project. You'll notice that your video shows up on the Timeline at the bottom of the screen.
Select your video on the Timeline. In the right side menu, go to the Audio tab and click the little loudspeaker icon to mute your video.
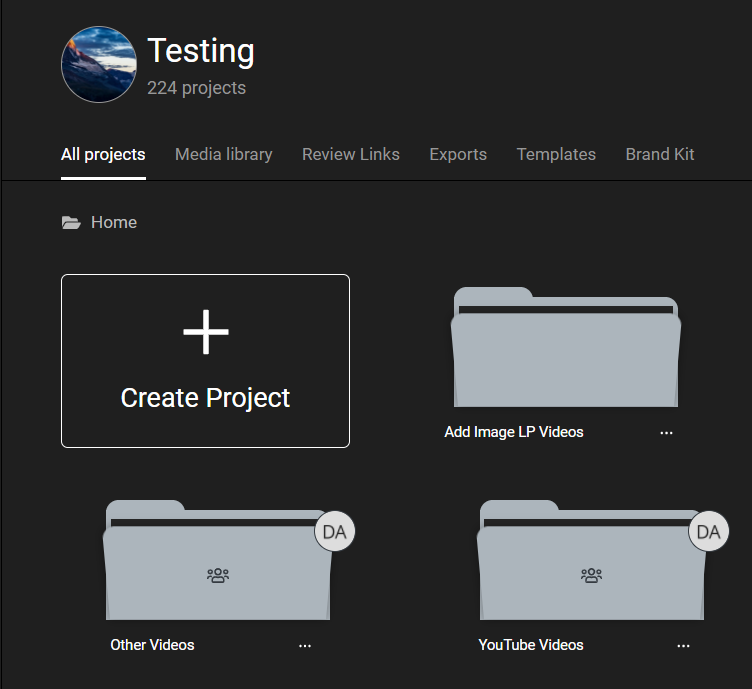
How to mute parts of a video
If you’re trying to mute parts of a video, such as removing a voice from the video when someone says a cuss word, the same technique applies, only this time you’ll need to split the part of the video that you want to mute before lowering its volume.
To do that, just drag the playhead (the little yellow bar) to the start of the sequence you want to mute and click the Cut button (or press S on your keyboard) to make your first cut. Then, drag the playhead to the end of the section you want to mute and press Cut again.
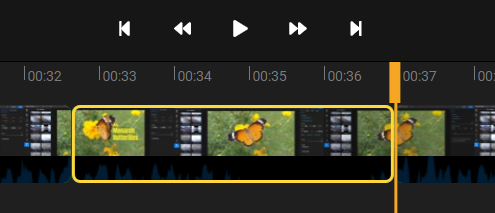
Now that you’ve split this part of the video from the rest, you can select it and mute it just like you did before and the other parts of your video won’t be affected. You can do this as many times as you want per video.
PRO TIP: If you want to edit the audio part of your video independently, you can right click any video on the Timeline and select Detach Audio. This will create a new Audio object on the timeline which you can cut, move around or mute.
Step 3: Export your video and share it online
After you’ve finished editing your video, click on the blue Export button in the top right corner of the screen to start rendering it. This is all done on our servers, so it will be done in 3 minutes or less, meaning you won’t have to wait around for your video to be ready while your computer struggles with it.
On this screen, you’ll also notice that you have the option to send your video straight to YouTube, Vimeo, Facebook or other online destinations. Feel free to use this if you don’t want to waste time downloading your video from us just to upload it again there.
After rendering is over, you’ll be able to find and download your muted video in the Projects tab.
That wasn’t so hard, was it? And don’t forget that Flixier is a fully featured video editor running entirely in your web browser, so you can do a lot more with it than just remove the sound from your videos!
So, what are you waiting for? Create a free Flixier account and start editing videos now!
Dan is passionate about all things tech. He’s always curious about how things work and enjoys writing in-depth guides to help people on their content creation journey.



