How to Convert .MOV to MP4 for Free
Updated on June 1, 2025
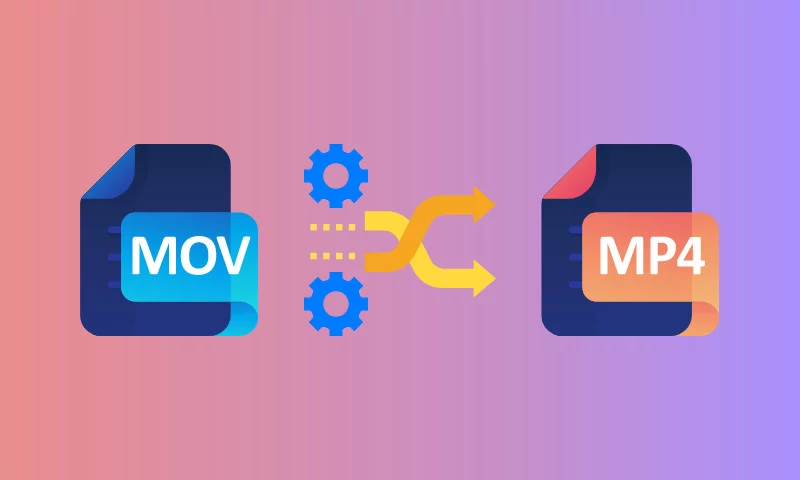
Due to its ability to store multiple audio and subtitle tracks, the .MOV format is a great way to save things like videos or television shows in. However, you might be disappointed to discover that various devices are unable to play .MOV files.
The truth is, while MP4 doesn’t support multiple Audio and Subtitle tracks, it’s much more wide-spread and it’s supported by pretty much any kind of media player you can think of, which is why it’s common for people to want to convert their MOV videos to MP4.
Is it possible to convert MOV to MP4 for free?
Of course! There are plenty of free MOV to MP4 video converter apps out there, but if you’re looking for the most convenient option, Flixier is the one you need! It runs in your web browser (so there’s no large downloads or things you need to install on your computer), it’s compatible with all operating systems and runs smoothly on any computer (since it does most of the heavy work in the cloud).
On top of that, it’s also an online video editor, so it’s easy to make adjustments to your videos (like cropping, cutting and trimming) or generate subtitles or voice overs before converting them to MP4.
Want to know the best part? Flixier accounts are free! And our free plan offers the same conversion and editing features as the paid ones, so you can convert your MOV videos to MP4 without paying anything!
How do I convert MOV videos to MP4 with Flixier?
Create a free account & upload your video
To convert your videos with Flixier, you first need to register a free account.
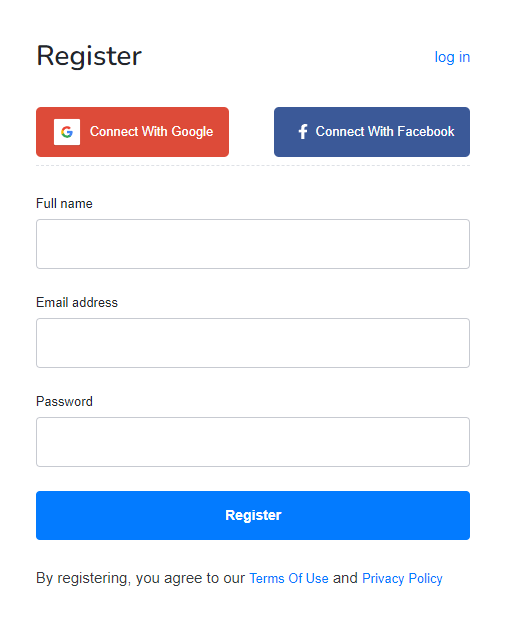
Then, click the blue Import button to upload the video (or videos) that you’re looking to convert. You’ll notice that you can bring videos over from your own computer, OneDrive, Dropbox, Google Drive or even Twitch and YouTube!
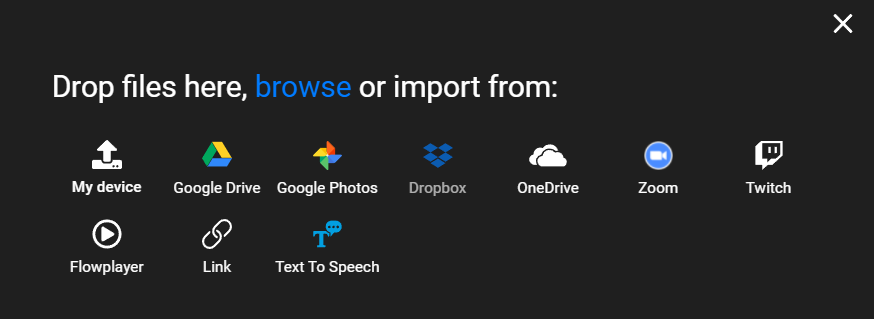
Create a new project and drag your video over
After uploading your video to Flixier, click the Create Project button and then drag your video down to the timeline. You’re free to make any edits you want to your MP4 video at this point. If you want to leave your video as easy, just skip straight to the next step.
.png)
Click the Export button to get your MP4 video
When you’re ready to download your converted MOV as an MP4, click the blue Export button in the top right corner!
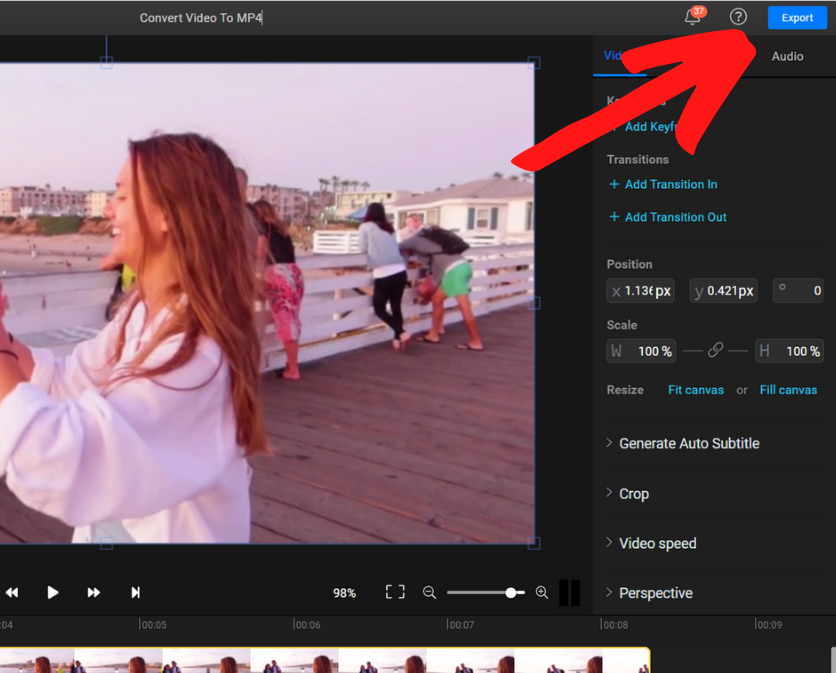
Your video will take a couple of minutes to be processed and then you’ll be able to save your brand new MP4 file to your computer!
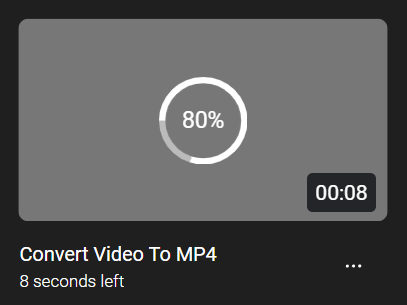
So, now that you know how it’s done, why don’t you create a free Flixier account and start converting your videos now!
Dan is passionate about all things tech. He’s always curious about how things work and enjoys writing in-depth guides to help people on their content creation journey.



