How to Use Your Browser to Split Any Video
Updated on June 1, 2025
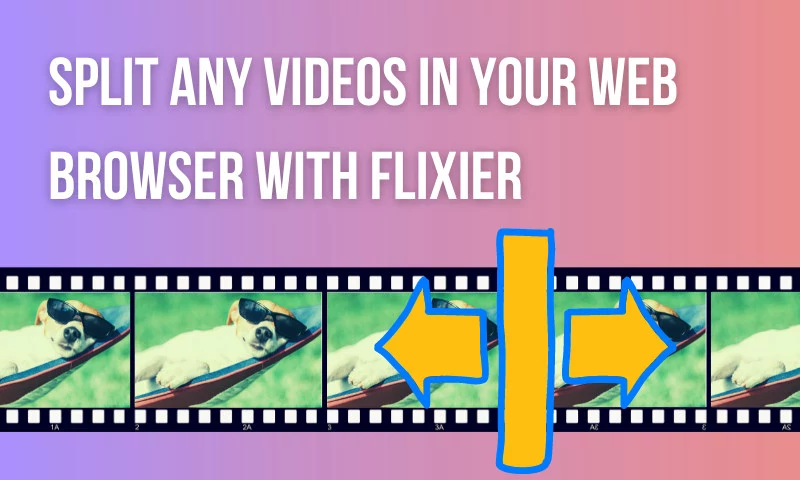
Splitting a video means cutting it into one or multiple parts. Along with trimming, it’s an essential part of any video editing process and it is required in order to add Transitions and other such elements throughout your clip.
And yet, despite it being such a basic video editing technique, finding the right tool to help you split a video can be surprisingly difficult. Some tools don’t work with the video format you need them for, other tools won’t run on your operating system. Oftentimes, the supported video formats aren’t even listed on the tools’ website, so you have no idea if the video editing program you just 20 minutes downloading and installing is going to help you out or not (especially if your video happens to be an .AVI or an .MKV).
On top of all that, even if you do find a program that runs on your computer and supports the file type you need, you’ll have to waste time looking up tutorials to even attempt to figure out the interface, since a lot of video editing software targets professionals and completely leaves out those new to the hobby.
Time for something different…
We faced those same hurdles and frustrations at various points, so with Flixier, we decided to do something and fix them!
That’s why we made an easy video splitter that runs in your web browser and is compatible with any video format you throw at it! .WMW, .MP4, .AVI, .MKV, .WEBM? It doesn’t matter, Flixier will handle it for you! And the fact that it’s browser-based and cloud-powered means that all you have to do to use it is log in. It works on anything from Windows and Linux to Macs and Chromebooks and you won’t have to waste any time with downloads or installs in order to use it!
And to prove how easy it is to use, we’ll show it to you: here’s how you can use your browser to split any video!
Step 1: Log into Flixier and upload your video
Flixier might not require any installs, but it does require an account in order to store your projects and files. Don’t worry though, creating a free account takes seconds and you only have to do it once!
Once your account is ready, log into Flixier and click on the big Create Project button in your Dashboard.
Choose the right shape (also known as ‘Aspect Ratio’) for your video, give it a name and click on Create again to get to the fun part.
Uploading your video
What you see on your screen now is the editing interface, this is where you’ll be splitting, trimming and adding transitions to your video. Before we can get to that, though, you need to upload your video to your Library!
You do that either by dragging the file over from your computer to the Library tab on the left, or by clicking on the blue Import button.
If you click the button, you’ll notice that it’s possible to bring videos over from a lot of different online sources including Google Drive, Dropbox, OneDrive and even Twitch or YouTube, so you don’t need to worry about transferring the clips to your computer first.
Step 2: Splitting your video
After your video has been uploaded to your Flixier library, it’s time for you to split it.
FIrst, you need to drag it down to the Timeline at the bottom of the screen.
Then, drag the Playhead (the little yellow bar) over to the point where you want to split the video, and either click on the Cut button, or just press S on your keyboard.
That’s it! Your clip is now split into two parts. Feel free to move them independently around on the Timeline, delete either one of them, trim them (by dragging on their ends) or add Transitions to them (by overlapping them and then selecting one from the drop-down list).
We told you it would be easy! We promised to deliver a simple and quick video splitter, and we like to think that we delivered on that! When you’re done editing your clip, it’s time to move on to the final step:
Step 3: Exporting your video
Now that your clip has been split up, trimmed and edited to your liking, it’s time to put it back together again so you can download or publish it online!
Click the Export button in the top right corner of the screen. In this menu, you’ll be able to give your video a name and even publish it directly to YouTube, Facebook and other online destinations, should you want to.
When you’re ready, press Export again to start the rendering process. All the work is happening on our end, so it will all be done in under 3 minutes, regardless of your computer. You can keep this window open, or close it and enjoy your favorite hot drink in the meanwhile.
We’ll notify you by e-mail when your video is ready and you’ll be able to download it to your computer!
Closing Words
We hope you found this guide helpful! You can find more ways to edit videos with Flixier by checking out the rest of our blog and our help center, or create a free account and start editing videos right now!
Dan is passionate about all things tech. He’s always curious about how things work and enjoys writing in-depth guides to help people on their content creation journey.



