- Home
- Blog
- YouTube Videos
- Recommended YouTube Banner Size - Complete Guide (2023)
Recommended YouTube Banner Size - Complete Guide (2023)
Updated on February 18, 2025
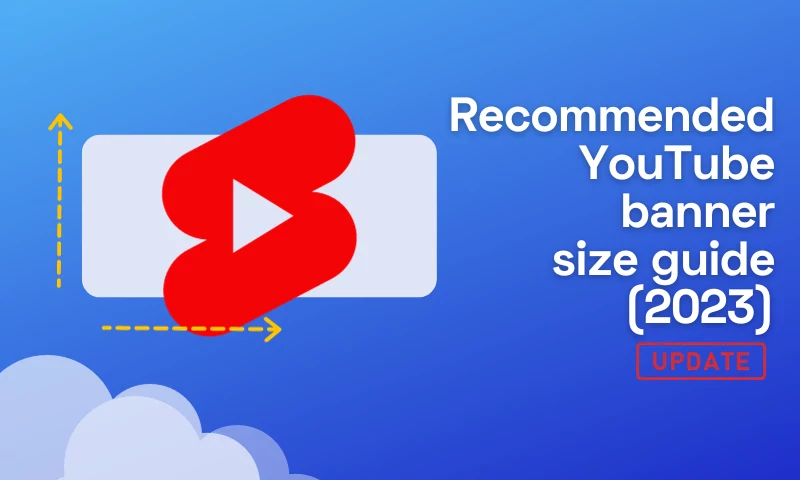
Table of contents
- Why are YouTube banner size and specifications important?
- What’s the best size and resolution for a YouTube banner?
- Cool examples that make the most of YouTube banner dimensions
- How to change your YouTube banner
- How to add social media links to your YouTube banner image
- The next step in your YouTube journey
Your YouTube banner is the first thing someone sees when they visit your channel. Much like a Facebook cover photo, it takes up a huge part of the screen and tends to stick out quite a bit, so you need to make sure it looks great if you want to make a good first impression. Think of it as the YouTube version of your business card: we know, that’s so 2003, but they may be having a digital comeback soon!
This article is going to help you unwrap the logic behind YouTube cover photo dimensions and level up your digital presence. We’ll go through the recommended YouTube banner dimensions, explain what the ‘safe area’ of your banner is, and point you to the tools you need to create a YouTube banner that looks good on mobile, desktop and even Smart TVs.
Why are YouTube banner size and specifications important?
As we’ve previously mentioned, YouTube banners are the first point of contact that a viewer has when they click on your channel. From a visual perspective, the YouTube banner dimensions, being larger than the profile picture, tend to capture your audience’s attention before anything else.
This is an opportunity to catch your viewers’ eye and communicate with them before they even engage with your content. Think of someone clicking on your channel for the very first time and seeing an image that answers their questions before they manage to ask them:
- What type of content does this channel post?
- Who are they?
- How often are they posting?
First and last impressions have always mattered and made a huge difference in your audience’s preferences for video content. Whether you’re using a creative tool that has cool features like an intro editor or an outro maker that helps you create stunning content won’t matter that much if you don’t manage to get the viewers to cross the “digital threshold” with a welcoming banner.
This is why respecting the YouTube banner size guidelines and creative recommendations has an immensely positive impact on your channel’s stats through higher engagement and view rates. You’re literally welcoming your audience into your visual world!
What’s the best size and resolution for a YouTube banner?
When you Google “YouTube banner size” or even “YouTube banner measurements” this is what the search engine will pull up:
| Recommended YouTube Banner Size: | 2560 x 1440 pixels |
| Minimum Image Size: | 2048 x 1152 pixels |
| Minimum Image Safe Area: | 1546 x 1152 pixels |
| Maximum File Size: | 6 MB |
If those numbers seem a little confusing and they don’t make up a clear answer to what the perfect size for a YouTube banner is, don’t worry. We’ll go through that table and explain everything. Ready to dive right into the nitty gritty?
What’s the Recommended YouTube Banner Size?
Let’s break down all the info on YouTube banner dimensions.
YouTube says that your YouTube cover photo should have a resolution of 2560 x 1440 pixels.
You should take their recommendation to heart. Making your banner the recommended resolution will ensure that your image won’t be blurry, stretched, or cropped in unexpected ways when displayed on the YouTube website or any of the apps.
The minimum image size is pretty self-explanatory. YouTube won’t allow you to use an image that’s smaller than 2048 x 1152 pixels as a banner. This shouldn’t really be a problem if you keep the recommended YouTube banner resolution in mind.
If you already have a YouTube banner image that happens to be too small, you can try using a free image upscaling service to make it larger. This can work well for simple graphics, but the quality may vary when it comes to actual pictures. Remember that not only do the YouTube banner specifications matter, but it’s also about quality and compatibility on multiple devices.
How can I crop or design my YouTube banner to the right size?
There are plenty of online tools that allow you to create precise designs without requiring too much knowledge. If you want something that’s easy to figure out, you can try out Canva, which should provide some handy YouTube banner templates as well.
If you’ve used something like Adobe Photoshop before, you can create your YouTube banner using Pixlr or Photopea. These tools work in your web browser and the workflows are very similar to Adobe Photoshop.
What is the YouTube banner Minimum Safe Area?
If you use YouTube on multiple devices, you might have noticed that the banner image is displayed differently on each platform. It’s wide on computers, narrow on mobile phone screens and downright huge on smart TVs, all without appearing distorted.
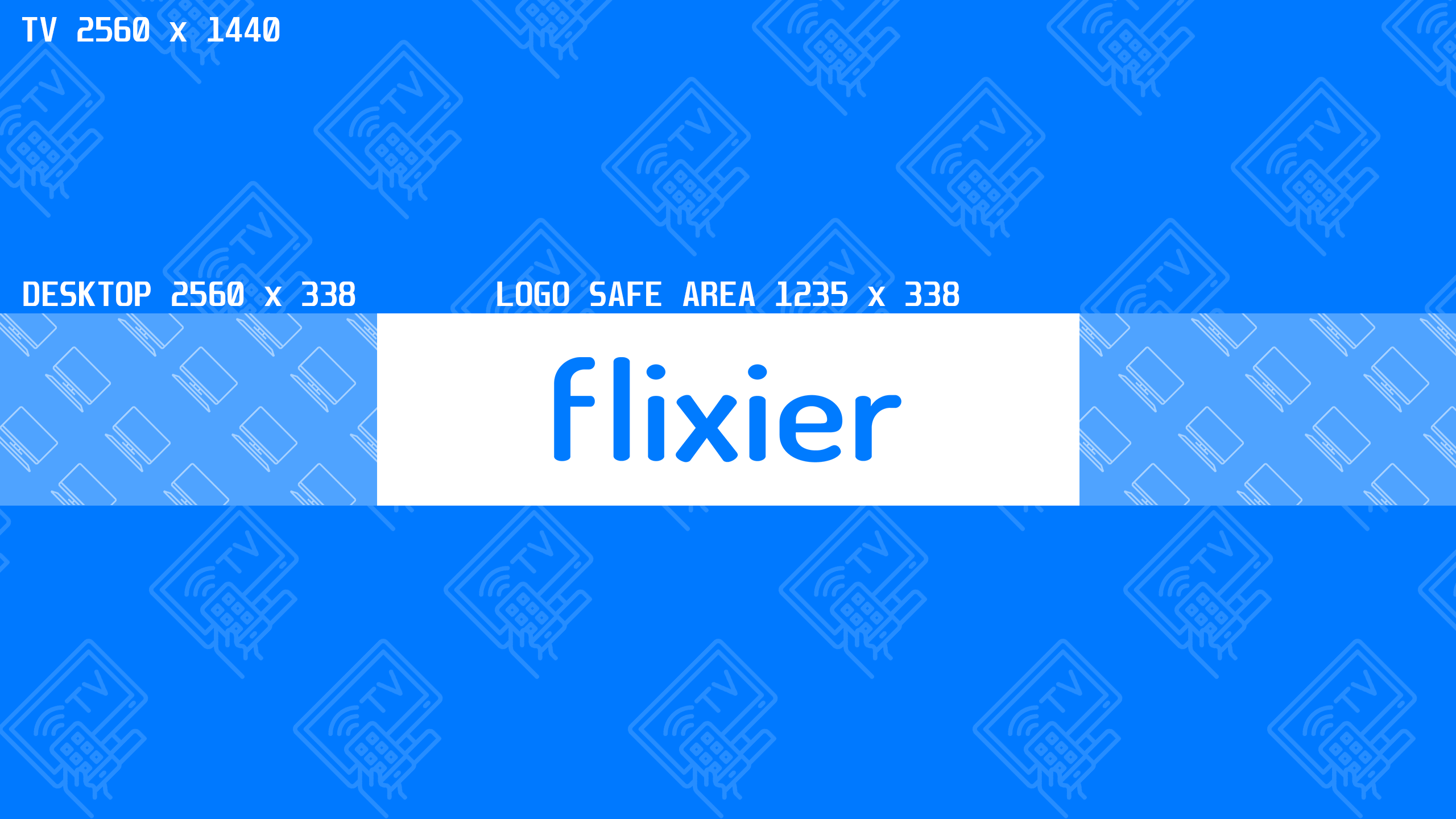
That’s because YouTube doesn’t display the whole image on every device. It always displays the center of the image, but the areas toward the edges can be hidden depending on the platform.
The Minimum Safe Area is the 1546 x 1152 pixels part in the center of your YouTube banner that never gets cropped out. You need to make sure that important elements such as your logo or a brand tagline can all fit within the Sage Area so they don’t appear cropped out to people who are watching your videos on a mobile phone.
That doesn’t mean you should leave everything that’s outside of the safe image area blank! Try to design your YouTube banner image that makes it look good on all devices and platforms, whether it’s tiny mobile phone screens or large televisions. This is where your creativity comes into play.
Here’s another image that respects the YouTube banner dimensions recommendations that you can draw inspiration from. You can simply save it and use it as a template in your preferred photo-editing software:
YouTube Banner maximum file size and compatible formats
Lastly, the maximum file size is pretty self explanatory: YouTube won’t allow you to upload files larger than 6 MB as your banner image. To make sure your image doesn’t go over the maximum size, save it in a size efficient format such as JPEG or PNG.
Speaking of formats, you should also keep in mind that YouTube only allows JPEG, PNG, GIF or BMP images to be used as banners.
Cool examples that make the most of YouTube banner dimensions
Remember when we mentioned it’s time to get creative? Now that you’ve got all the basics of YouTube banner size and specs down, think of innovative ways you can showcase your personal branding on your channel’s cover image. Here are a couple of examples that caught our eye and that you can use as inspo:
Semrush
Colorful inserts, informative text that explains what type of content they’re uploading and the posting frequency, and a discreet logo. We can only admire how Semrush has expertly crafted and respected the YouTube banner size guidelines.
Samsung
You can never go wrong with a smooth background color that fits your brand book. Samsung has neatly integrated its current campaign with cute visuals that showcase some of its most popular electronic devices and products.
Pewdiepie
One of the most well-known YouTubers of all time has smoothly inserted his channel’s logo into a well-centered YouTube banner. We can all take a page out of PewDiePie’s branding book and not only mind the recommended YouTube banner dimensions, but also align the channel profile picture with similar patterns and color palettes.
YouTube Creators
Take it from the experts! If there’s one channel that’s rocking the perfect mix between the right YouTube banner measurements and creativity, it’s the YouTube Creators channel. Perfectly blended background and images fit right in with the dark mode that you can toggle in the interface!
How to change your YouTube banner
So, you followed our guide and created your YouTube banner. Great! Now, it’s time to upload it to your channel by taking the following steps:
1. Open up YouTube Studio on Desktop. You can do that by logging into your YouTube account and clicking the Your videos button on the left side of the screen.
.png)
2. Click on Customization. Go to the Branding tab. In the Banner Image section, click on Upload and select your banner image from your computer.
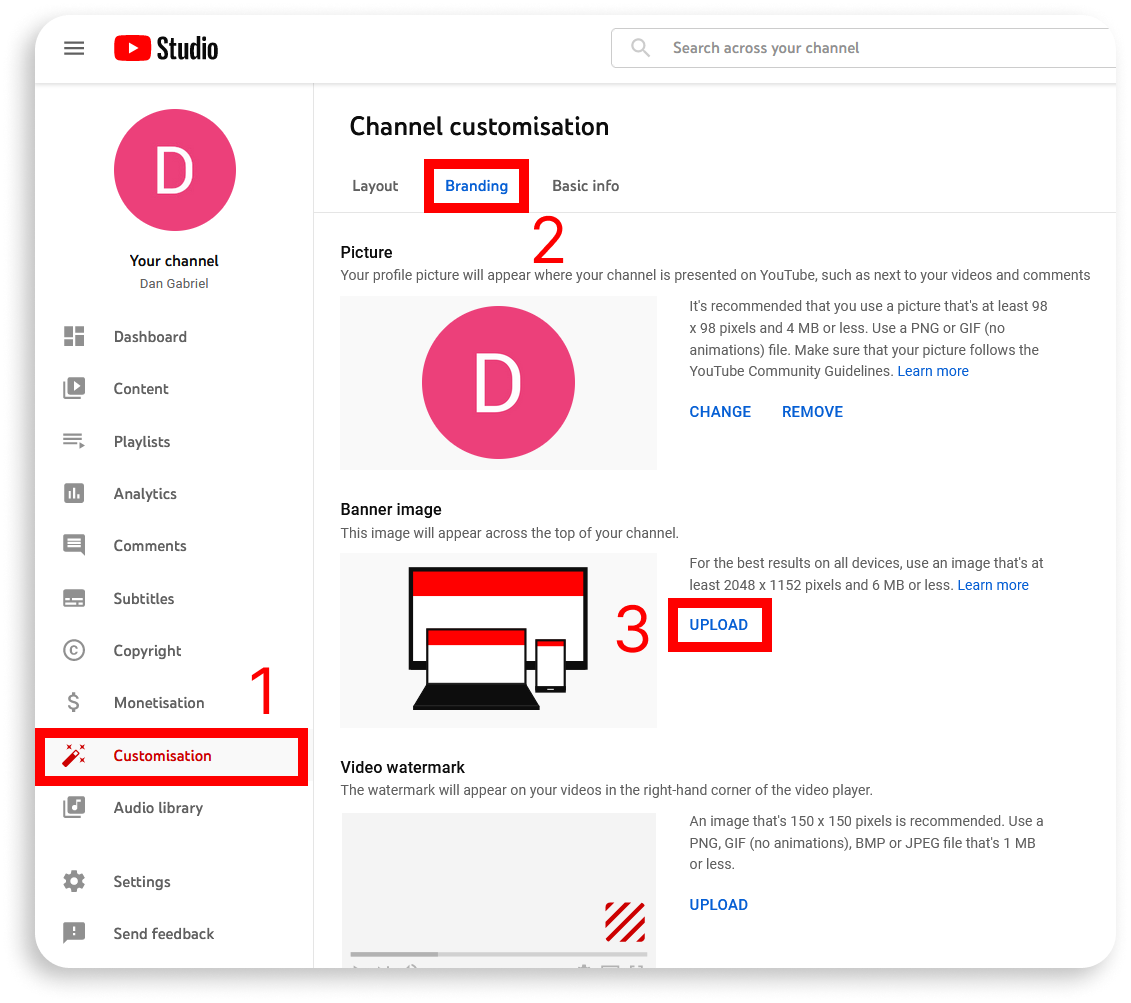
3. Use the controls in the corner to crop the image if needed and then click Done to save your brand new YouTube banner image.
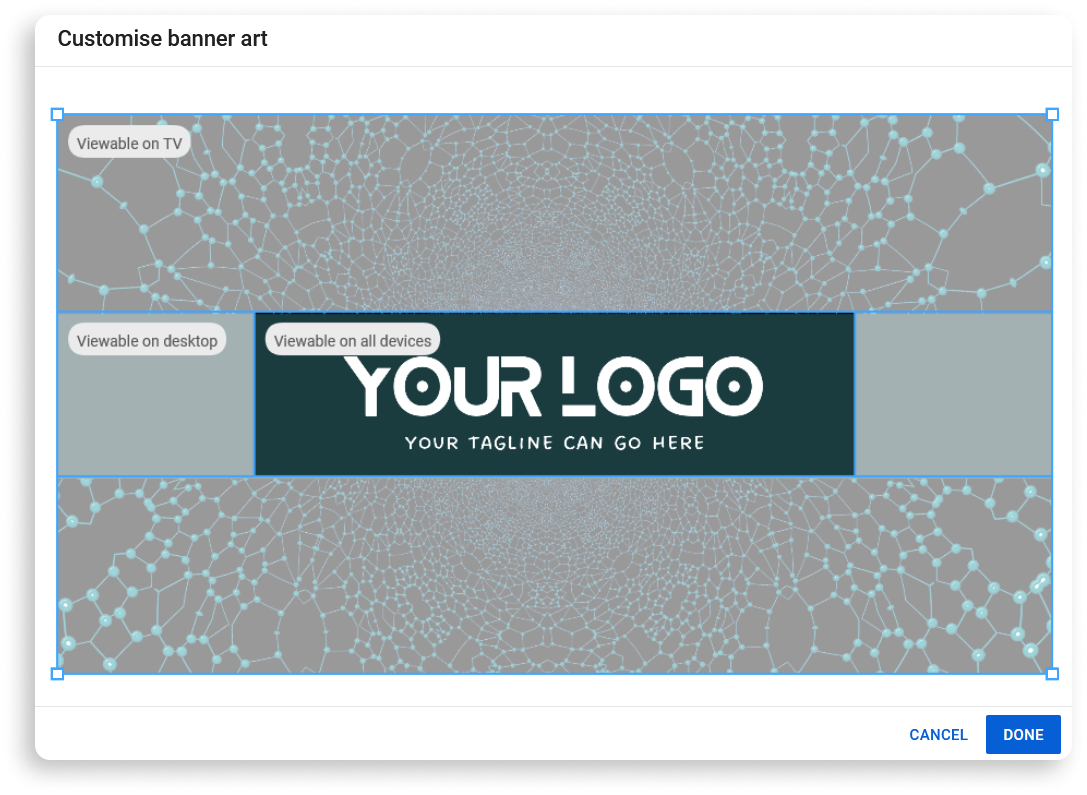
How to add social media links to your YouTube banner image
If you’ve spent a fair amount of time on YouTube, you probably noticed that most channels have links to their websites and social media on their banners. You can do the same.
Go back to the Customization menu from before and click on the Basic Info tab. Click on Add Link to add links to your social media and website.
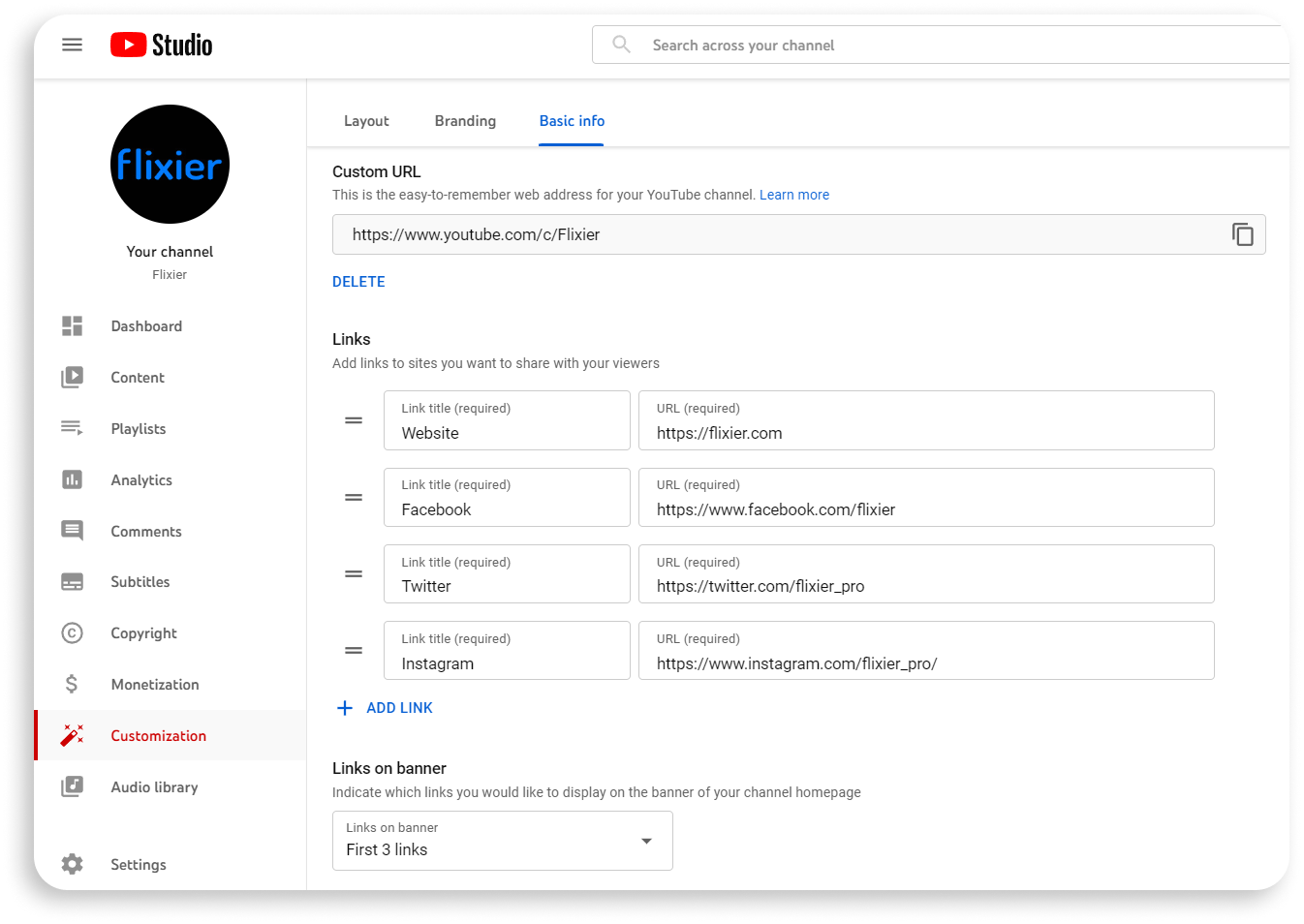
You can add a maximum of five links using this method. Use the mouse button to reorder your banner links by dragging on the handle to the left of each link.
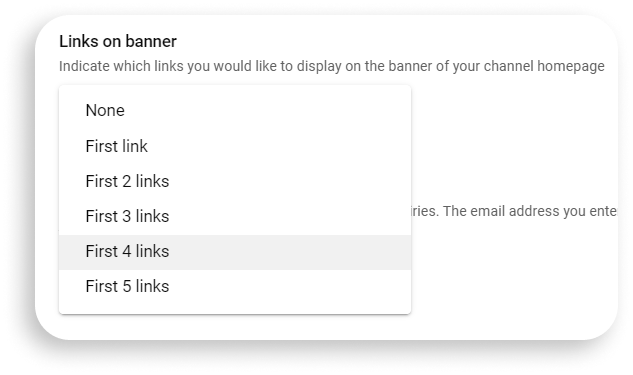
To have your links show up on the banner, go to the Links on banner section and choose how many links you want to be displayed, from the drop-down list.
The next step in your YouTube journey
Now that you've figured out how to make your channel page look good, it's time to start editing your YouTube videos. Remember that making videos is something that you can always get better at, so if you enjoyed this guide and want to learn more about other facets of YouTube, you can check out our guide on how to create engaging YouTube videos.
If you’re on the lookout for a free tool that’s got tons of editing features and dedicated YouTube integrations, check out our online video editor and take a shot at leveling up your video content game!
Alexandra is in love with navigating the digital landscape and believes that crafting the right pixels into stories creates the perfect canvas for creative journeys.

Frequently
Asked
Questions
What size is the YouTube banner 2023?
What is the aspect ratio of a banner?
What is the difference between YouTube banner and channel art?
Does your YouTube banner matter?
What does a good YouTube banner look like?
The Easiest Way to Cut and Download YouTube Videos
So, you’ve found a YouTube video that you want to save and cut. In this blog post we're going to show you the fastest, easiest way to do it: by using Flixier's YouTube integration.
The Coolest Intros For YouTube Are Just A Few Clicks Away
Whether you’re looking to promote your brand, small business, or even if you’re simply hoping to get as many views, likes, and shares as possible, the first eight to 10 seconds of your YouTube videos are the most crucial. Your video intros are often the determining factor that will either intrigue your viewer enough so that they stick around and watch your video until the end, or it will turn them off and have them click on the next video in the queue.




