Capture Screen to GIF
Create an animated GIF from a screen capture in seconds!
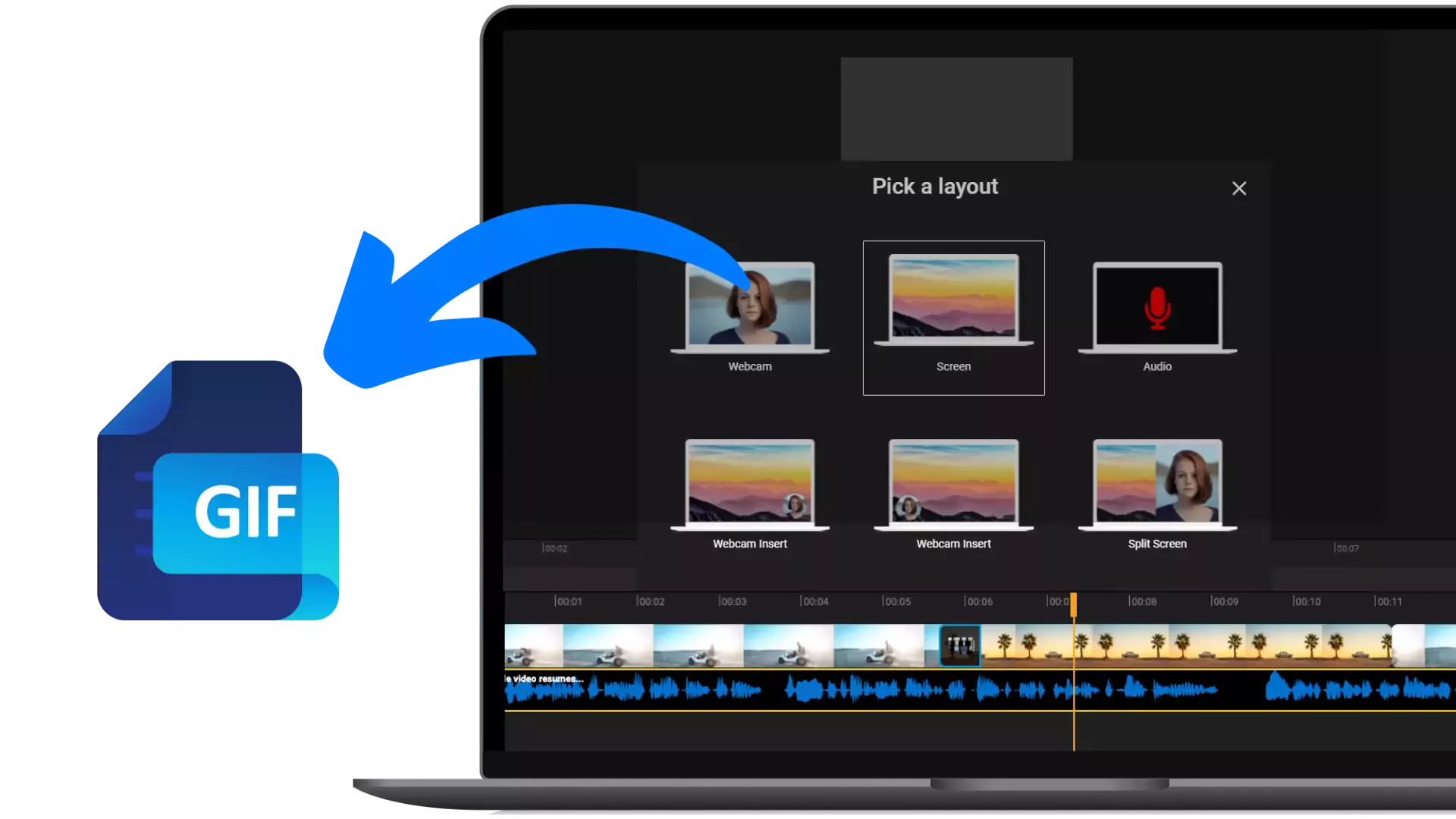

Capture your screen as a GIF without leaving your web browser!
More often than not, a quick screen recording is the best way to share something with friends, whether it’s instructions on how to complete a task, or a clip that will make your friends laugh. With Flixier, you can easily record your screen and save it as a looping GIF, which makes it easier to share it over messaging apps or post it online. On top of that, you can do it all from your web browser, since Flixier doesn’t require you to download or install anything to your device in order to work.
A fast online GIF recorder
Forget about cluttering your computer with random software! Our GIF recorder runs in your web browser, so you don’t have to waste time waiting for installs and downloads. On top of that, we also use powerful cloud servers to make sure that your GIF recordings will always be processed and ready to share in just a few minutes.
Annotate or caption your GIF
Need to add some extra context to your GIF? Our tool lets you add text to GIF. You’re free to type in whatever you want, reposition, resize it and customize it however you see fit. Choose from almost one thousand fonts, add shadows, change the text color and even animate it with text transitions and keyframes.
Record your screen or camera easily
You can use Flixier to record your screen easily, straight from your web browser. You can also use our tool to record your webcam, or even have them both overlaid on top of each other at the same time. When you’re done recording, you’ll be taken straight to the GIF editor so you can trim or cut your GIF before saving it to your computer.
Add arrows or circles to your GIF
Make sure important information stands out in your GIF! Use the Shapes tab on the left side of the screen to add arrows, circles and other types of annotations to your GIF. All you have to do is drag and drop them on top of your GIF and then use the controls on screen to resize and reposition them.
How to use Flixier’s screen to GIF feature?
1
Open Flixier
Click on Get Started to open Flixier in your web browser. Then, click the Record button. If you can’t find it, make sure you open the Library tab on the left side of the screen.
2
Record and edit
After you’ve opened the recording menu, choose whether you want to record your screen, your webcam, or both. After selecting the window or screen you want to capture, press the red button to start recording.
When you’re done, save the recording to your library and drag it down to the timeline to crop it, trim it, or add text, shapes and other things to it.
3
Save your GIF
When you’re happy with your GIF screen recording, click the Export button in the top right corner of the screen. Make sure to select GIF as the format in the drop-down list and then click on Export and Download to save it to your computer.
Why use Flixier to create GIFs from your screen captures?

An easy screen capture tool
You don’t need to be an editing expert to capture your screen and create GIFs with Flixier. Our tool is intuitive and easy to use. Recording your screen only takes a couple of clicks and editing your GIF afterwards is mostly done via dragging and dropping, so you won’t need to spend hours watching tutorials in order to do it.

Record GIFs on Mac, Windows or ChromeOS
Since Flixier is online, you can use it to record GIFs on any computer as long as it can run a modern web browser. You’ll enjoy the same smooth, seamless recording and editing experience whether you’re using a brand new Mac, an older Windows laptop or a budget Chromebook, thanks to our powerful cloud servers that handle the heavy-duty work for you.

Censor parts of your screen capture
Do you want to blur out someone’s face or just censor out some sensitive information from your screen capture? Flixier makes it easy. You can apply a mask to blur/pixelate parts of your GIF, or just draw on top of it/cover it up with solid black bars, all in a couple of clicks.

Zoom in and out on parts of your GIF
Want to draw attention to parts of your GIF? Our GIF editor supports keyframes. You can use them to pan the camera around and zoom in and out of your screen capture in order to emphasize important details or showcase details a lot easier.
Need more than creating a GIF?
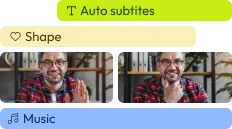
Edit easily
With Flixier you can trim videos or add text, music, motion graphics, images and so much more.
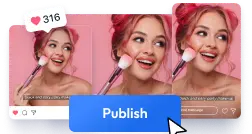
Publish in minutes
Flixier is powered by the cloud so you can edit and publish your videos at blazing speed on any device.
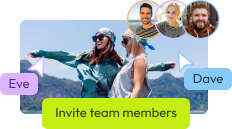
Collaborate in real-time
Easily collaborate on your projects with Flixier, we offer real-time feedback and sharing of projects.
You`re ingood hands
Over 1 million creators use Flixier every month including brands like:












Frequently
Asked
Questions
How does Flixier’s GIF screen capture work?
You can use Flixier to record your screen and then edit the recording and save it to your computer as a GIF. Our app works entirely online, so you don’t need to download or install it to your device in order to use it. It’s that simple!
What are the limitations of GIF?
While the GIF format can be pretty convenient, it does have some limitations and downsides. The biggest limitation of GIF is that it has no sound. Since GIFs are actually a type of image, they do not support audio. On top of that, GIFs can take up a lot of storage space. This makes them difficult to load, so in turn, GIF creators have to stick to low-resolution images in order to keep the files manageable.
What are the benefits of animated GIFs?
Animated GIFs can be nice because they loop infinitely on most platforms. Since they’re a type of image, it also means that they are a lot easier to send over instant messaging apps and don’t require the user to click on a play button or interact with any interface elements in order to view them.


