Edit a Gaming Video on a Chromebook
Updated on July 25, 2025
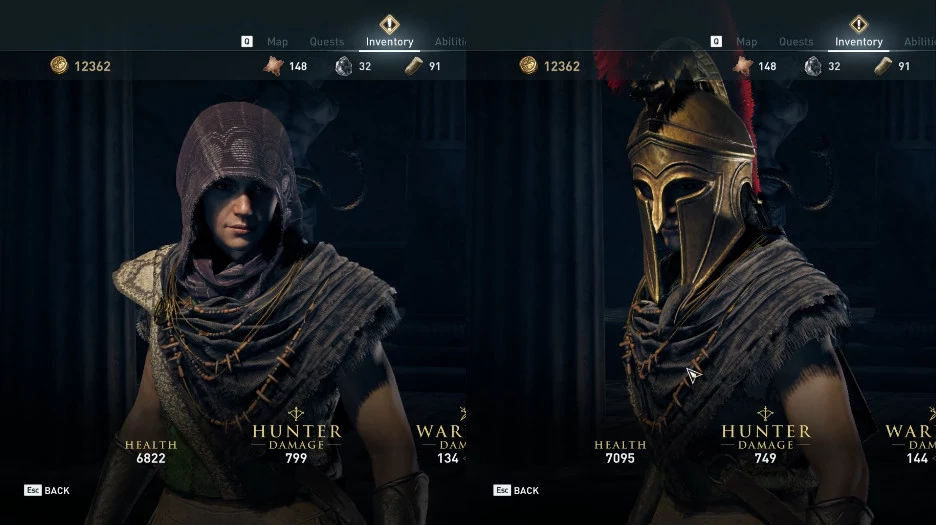
If you’ve been thinking about editing your gaming footage on the go or if you play on mobile or on consoles and only have a Chromebook to power your computing needs you’ll be happy to know that you can still make gaming videos on it.
Since the app selection for video editing on a Chromebook isn’t very big we will use Flixier as the editing software for this guide. While other video editing apps you might be able to find on the Google PlayStore are generally geared towards mobile phone use, Flixier was developed from the ground up to be a powerful Chromebook video editor. Our cloud-powered technology ensures that it will run smoothly even on low-end devices, while the intuitive interface makes it easy to edit videos quickly with a mouse and keyboard and take advantage of all the advanced editing features!
In today’s blog post we will focus on the best ways to bring your footage to your Chromebook or into the editing software from consoles and mobile phones and on a few useful features that Flixier offers and will make your editing life much easier.
I’ll try to cover most popular gaming sources since most popular games like Fortnite, PUBG, Minecraft and many more are available on pretty much all platforms these days.
Video sources
XBOX - If you are playing on an XBOX One there are two popular ways to bring your footage into the editing software:
- The first one is to use a program called Upload Studio that lets you do basic editing on a video file (that is optional but I guess that is the main purpose of the program). Next you can upload that recording on OneDrive and go on Flixier to import that video through the built-in integration with OneDrive.
- The second option is to use an external hard drive or SSD, this is the advised method if you are planning to capture long videos that usually take up more space. Keep in mind that you need to use a USB 3.0 compatible External Drive that was pre-formatted with NTFS partition model.
When your footage is captured just connect the External Drive to your Chromebook, log into Flixier and use the Import -> My Device buttons to get those awesome Fifa goals videos ready for editing.
- PS4 - If your gaming weapon of choice is PS 4 you can use the same external drive approach as mentioned in the Xbox tutorial. It’s important to note that for PS 4 the drive needs to be formatted as a FAT32 or exFAT partition model to be recognized by the system. To copy the files on the external drive you will need to use an app called “Capture Gallery”
- Android or iOS - If you love playing on the go and most of your Fortnite videos are on your mobile device there is a super simple solution for you. Just upload the files on a cloud storage service like Google Drive, Dropbox or OneDrive and instantly import them in Flixier with the built-in integrations.
- PC - desktop computers are still a very popular choice when it comes to gaming, some people just love the precision a mouse and a keyboard offer and there is nothing to argue against that.
Still, editing on the go is still highly viable if you have a Chromebook or a lower powered laptop around.
With Flixier you can start editing on your desktop and then continue on any device just by logging into your account via a web browser. All your projects will be synced and ready to go.
Sure, you could use other methods like copying files through an external drive to the laptop, or the cloud storage options, but why bother?
Editing 101
Flixier is a fully featured ChromeOS video editor. It comes with every feature you'd need to make your gaming videos come to life, but it's especially optimized to run well on Chromebooks and other low-end devices. Our cloud-powered video processing technology ensures that your videos are always ready to be exported in just a couple of minutes without putting too much strain on your computer and our cloud integrations mean that you can bring videos over from anywhere (including Twitch and YouTube) without having to deal with large downloads or fill up your hard drive.
Transitions
This is a basic feature used by most video editors. Transitions are great to switch between clips in a video while offering a sense of fluidity. In some scenarios it looks much better if you fade out and fade in a clip rather than having a harsh change of action.
To use transitions in Flixier just check the left side panel under the transitions tab and drag and drop the desired one on a clip in the timeline. When hovering over the clip a blue drop zone will show up so you know where to place the transition.
Motion Graphics
You can use motion graphics to offer a more professional look to your video. Our library is full of motion text and animated calls to action that enable you to easily engage viewers.
Just drag and drop a motion object from the left side library on your video canvas or timeline click the “Edit animation” button on the right panel and make it yours.
Picture in Picture
This effect is a must when editing a video game. It doesn’t matter if you are editing a Fortnite video, a FIFA video or a Call of Duty video, in many cases you will want to add a reaction on top of the game or you might want to compare two games side by side or maybe you just want to show different points of view over the same object and you want to be able to easily do that.
Flixier enables you to do all that with a super flexible video canvas. You can split a canvas in half, have videos overlay each other or just add a ton of videos that play at the same time.
To achieve these effects all you need to do is drag videos in the timeline or video canvas and then resize them and move them as you wish. While the canvas is super forgiving allowing you an unlimited amount of customization you still get automated snapping to help you align and position elements with ease.
Video Speed
Another important effect for gaming videos is the ability to change the speed of a video. You might want to do this to either slow things down and have a better view at a super head shot or amazing Fifa goal or you could speed up a video to cover more action in a shorter time span.
In Flixier changing the speed of a video is as simple as dragging a slider left or right.
For even more ways to make your videos stand-out check out our blog post on the topic.
Publishing
After recording and editing, publishing is a huge part of making a video too. That is the reason why Flixier allows you to publish a video directly to YouTube instantly and is the best option for editing Youtube videos. You even have the option to add a description, thumbnail or tags. That is what we call speed.
Closing Words
Thank you for reading this! We hope this guide helped you get your gaming edits up on YouTube. Feel free to check out the rest of our blog for more written guides like this one, or subscribe to our YouTube channel for high quality video tutorials.
How to Start a YouTube Channel Using Your Mobile Phone
Who says you need expensive cameras and gear in order to start a YouTube channel? Nowadays, our smartphones can take better videos than most budget camcorders could 10 years ago. Nothing can stop you from "broadcasting yourself", so grab your phone, connect to the Wi-Fi and learn how to start a YouTube channel from your mobile phone!
How to Stream Games on Twitch From an Android Phone
If your phone is your main gaming platform, it’s only natural that you might want to stream your gameplay on Twitch as well. After all, PCs and consoles have been doing it for years, so why not phones? This article is going to show you how to easily start streaming your mobile gaming sessions on Twitch. All you need is your phone and an internet connection.
How to Edit Your Twitch Streams Without Downloading Them
This article will tell you all you need to know about our new Twitch integration and how using it makes editing your Twitch streams and getting them on YouTube faster and easier than ever.
How to Stream on Twitch Using Your PS4 With NO Capture Card
This article will show you how to start streaming your game sessions on Twitch straight from your PS4 in only a few minutes, without the use of a capture card, a computer or Remote Play.







