- Home
- Blog
- Social Media
- How to Stream on Twitch Using Your PS4 With NO Capture Card
How to Stream on Twitch Using Your PS4 With NO Capture Card
Updated on June 1, 2025

When it comes to being a Twitch streamer, a lot of people immediately assume that you need to own an expensive gaming computer and high-end recording gear to even start. Even if you try to stream from a console, most online guides will try to sell you an expensive capture card that you need to connect to a computer.
We’ve always believed in the importance of keeping the barrier of entry for content creation low, so the purpose of this article is to show you how you can start streaming your game sessions on Twitch straight from your PS4 in only a few minutes, without having to spend any money on extra devices or computer upgrades.
Do I need a capture card to stream on PS4?
While it’s true that using a capture card in order to stream your console gameplay will give you more options to customize your live stream, it’s important to keep in mind that capture cards are completely optional. The current generation of consoles is more than capable of streaming directly to Twitch, without requiring any extra purchases.
Will I be able to record my PS4 gameplay and post it on YouTube?
If you’re wondering whether you’ll be able to turn your PS4 live streams into videos that you can post on YouTube or other social media platforms in order to promote your Twitch channel, then the answer is a resounding YES! And in keeping with the rest of this guide, you don’t even need a powerful gaming/editing computer in order to do it!
Our free online video editor is fully Twitch integrated, so you can open up your favorite web browser, log into Flixier, connect your Twitch account, and then start editing any of your past streams or Highlights, all without having to download or install anything to your computer.
The process is incredibly easy and most importantly, fast! All the hard rendering work will be done on our servers, so your videos will always be ready in under 3 minutes, regardless of length. And since Flixier doesn’t put any strain on your system, it runs smoothly even on old Windows laptops, Macs or Chromebooks.
If you want to learn more about how to edit Twitch videos in order to post them on YouTube or anywhere else online, feel free to check out our guide on the subject here on our blog!
How do I set up a Twitch stream on my PS4?
Setting up a stream on your PS4 is extremely easy:
1. You first need to start up the game that you want to stream.
2. Then, press the Share button on your PS4 controller. This will open up the Share menu on the left side of your screen. From the Share menu, select the Broadcast Gameplay option.
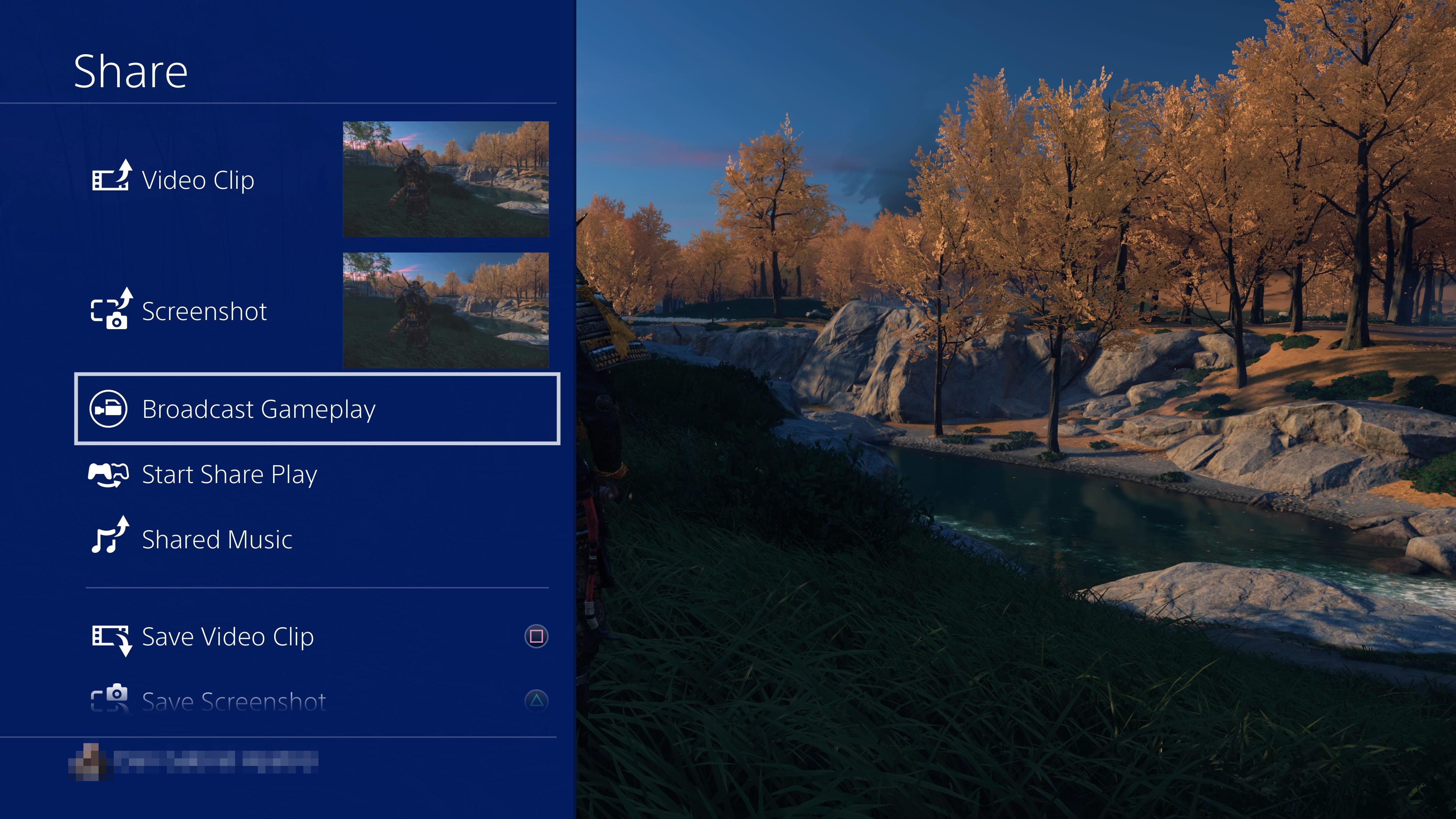
3. When asked which service you want to broadcast on, select Twitch.
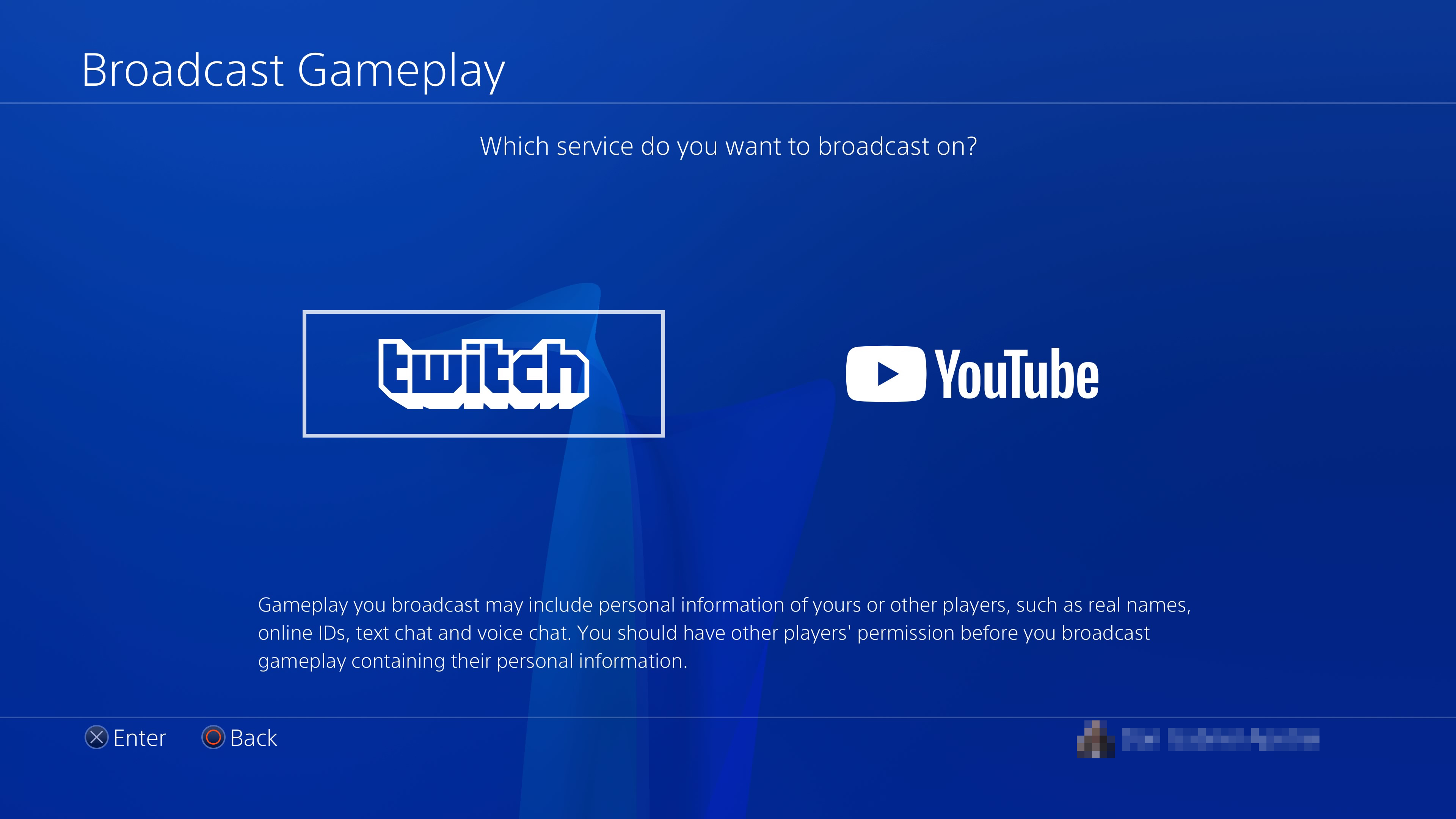
4. You will be asked to link your Twitch and PlayStation network accounts together, which can easily be done by following the on-screen instructions.
5. he next screen allows you to customize various options of your live stream.
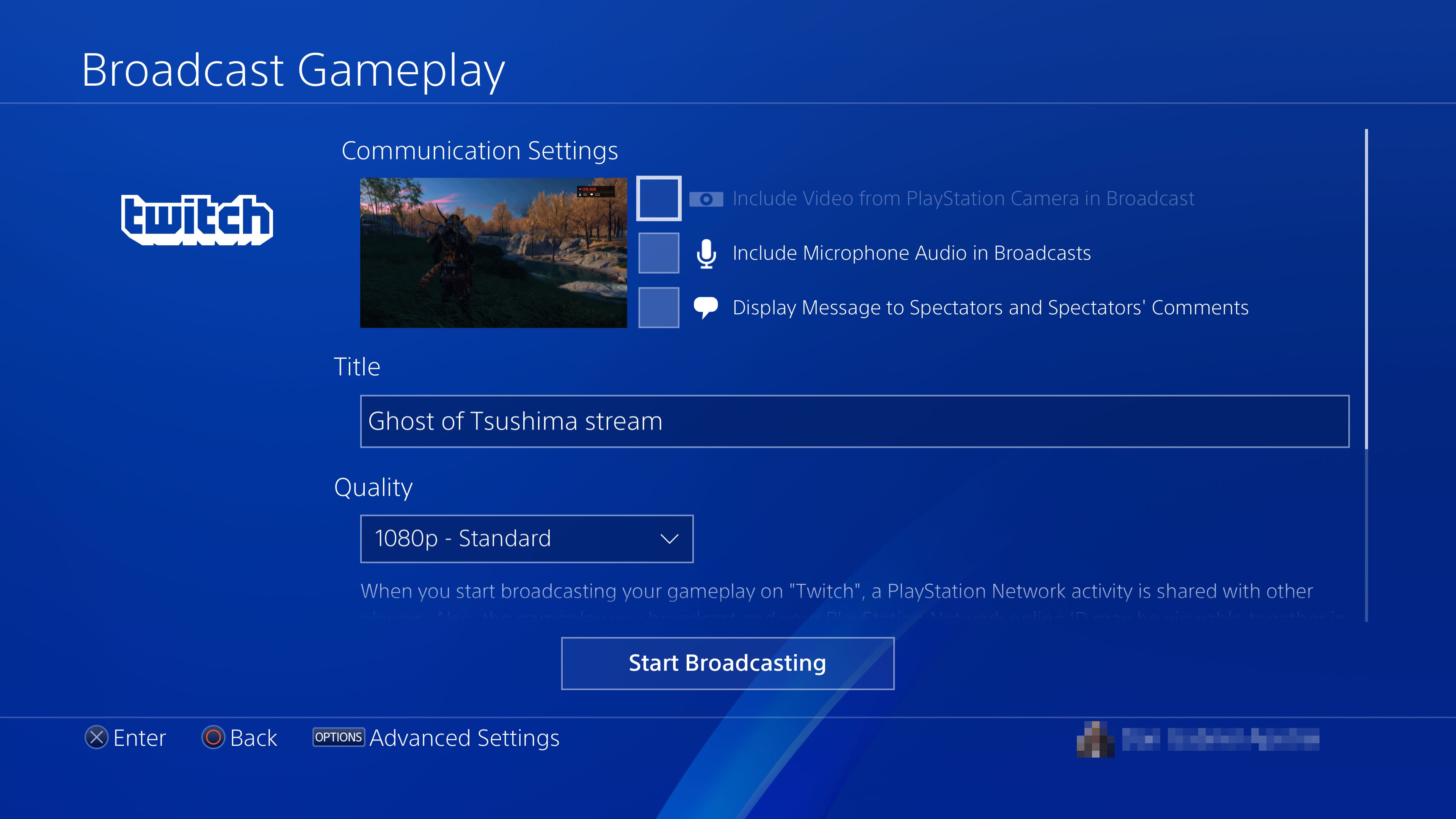
Here, you can:
- Choose whether or not you want your webcam feed to be included in the stream (provided you have a PlayStation Camera connected to your console)
- Enable your microphone (via the Include Microphone Audio in Broadcasts checkbox)
- Choose whether or not you want to have a chat overlay appear on your screen.
- Change the title of your stream and select the video quality (we recommend choosing 1080p, provided that your internet can handle it).
- If you scroll down, you’ll find the option to invite other PlayStation Network players to your stream or share a link to your live stream on social media platforms (if your PlayStation account is linked to your social media accounts).
- You can also press the Options button on your gamepad to access the Advanced Settings menu.
IMPORTANT NOTE: If you’re playing with other friends and you want your viewers to be able to hear what the entire party is talking, you will need to:
1. Access the Advanced Settings menu.
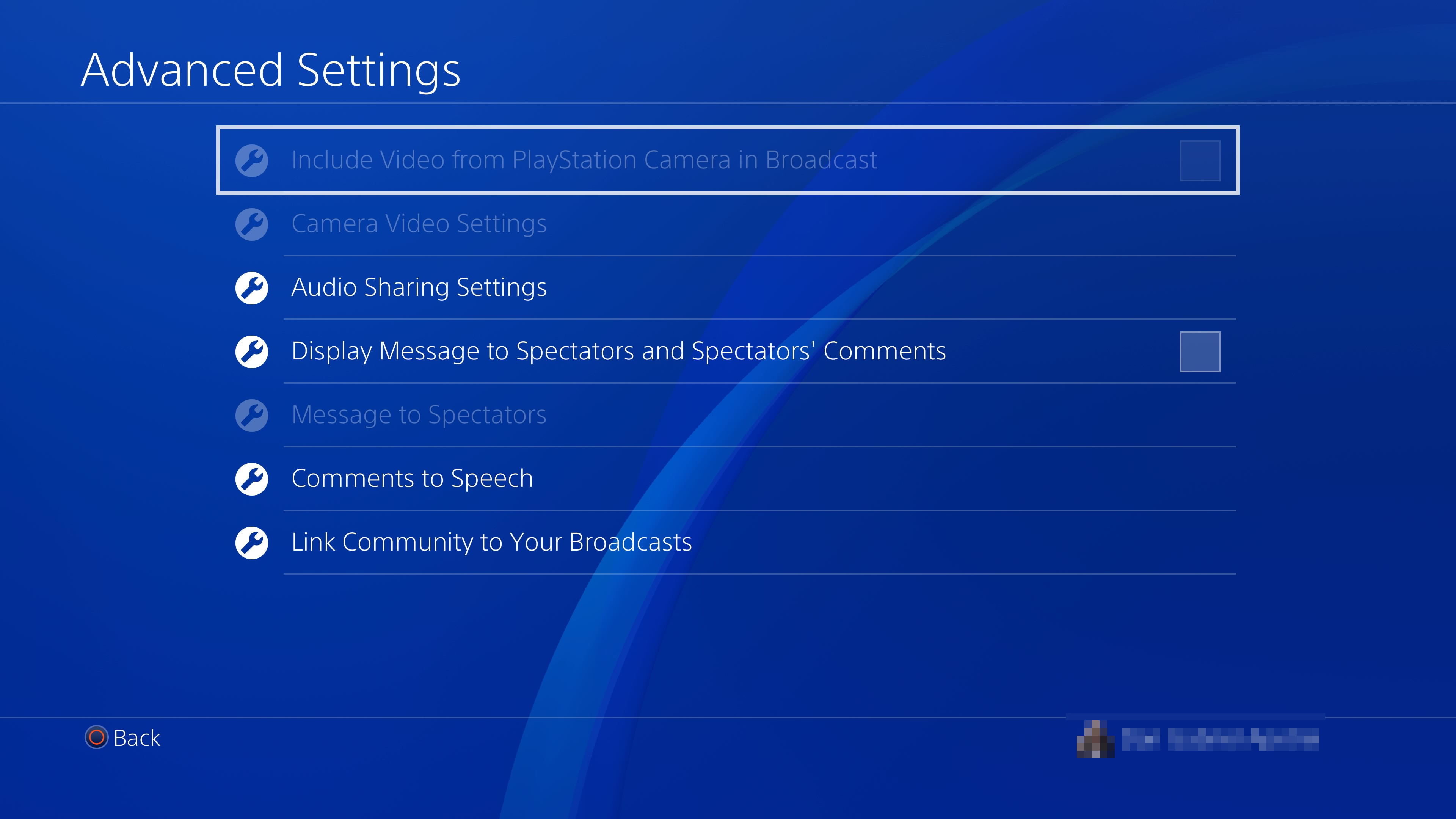
2. Go to Audio Sharing Settings.
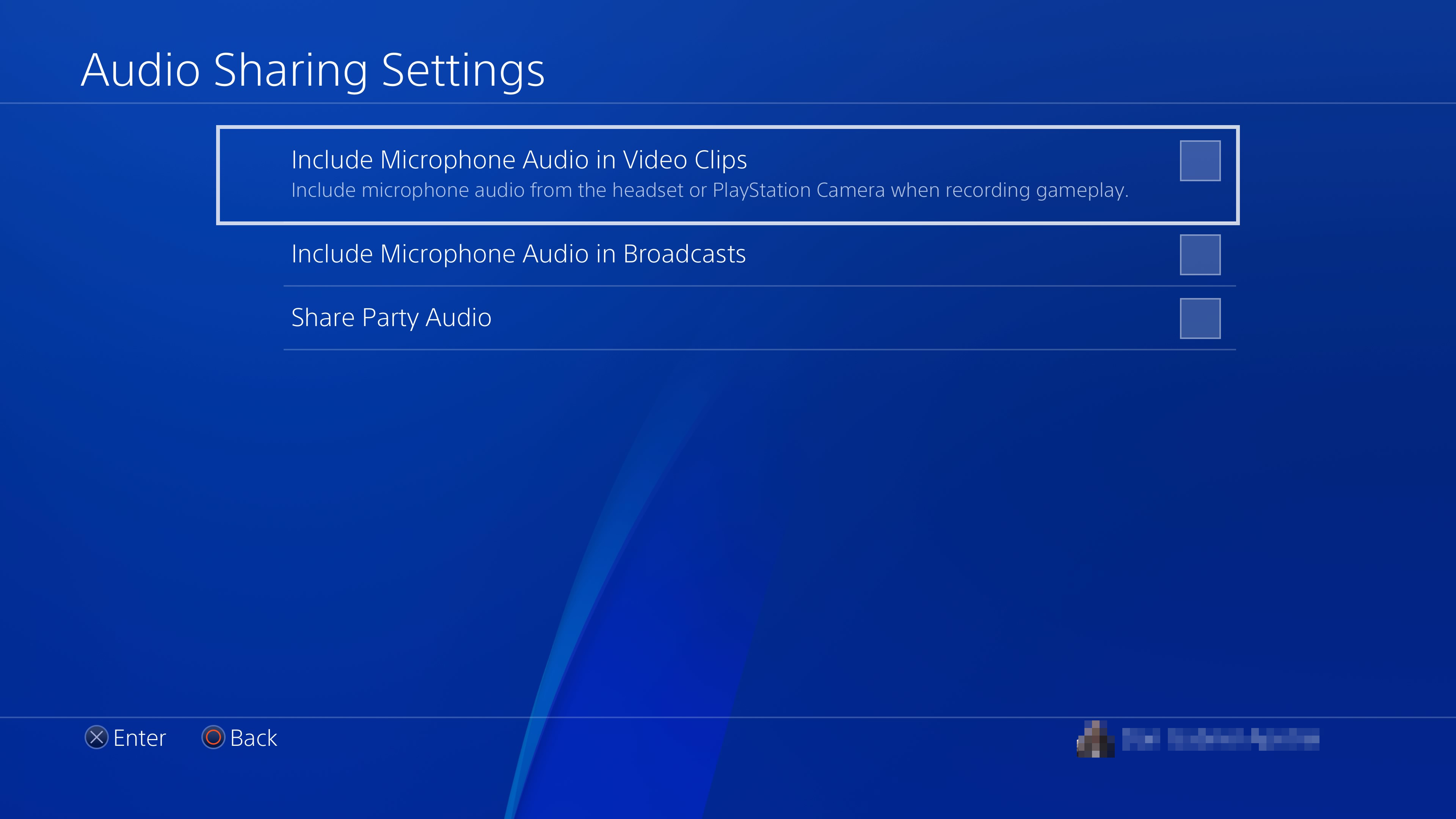
3. Make sure the box that says Share Party Audio is checked.
That’s it! Now your viewers should be able to hear you as well as the rest of the people in your party.
Tips to help you become a better PS4 Streamer
1. Use a wired connection
Since live streaming is done over the internet, having a high speed, stable connection is extremely important if you want your viewers to have a smooth, high quality experience with no lagging or sudden disconnects.
Most people tend to have their consoles connected to the internet using Wi-Fi and while that is more convenient, a wired connection will always be faster and more stable than even the best wireless signal.
Wired connections are also incredibly easy to set up, provided you have your console and router relatively close to each other. What you need to do is:
1. Get an Ethernet cable (if you don't have one already, don't worry. They're very cheap, you can probably get one for under 5 dollars);
2. Plug one end of it into one of the numbered ports on the back of your internet router.
3. Plug the other end into the Ethernet port on the back of your PS4.
4. Then, when setting up the new internet connection in your PS4 Settings menu, make sure you select Use a LAN cable.
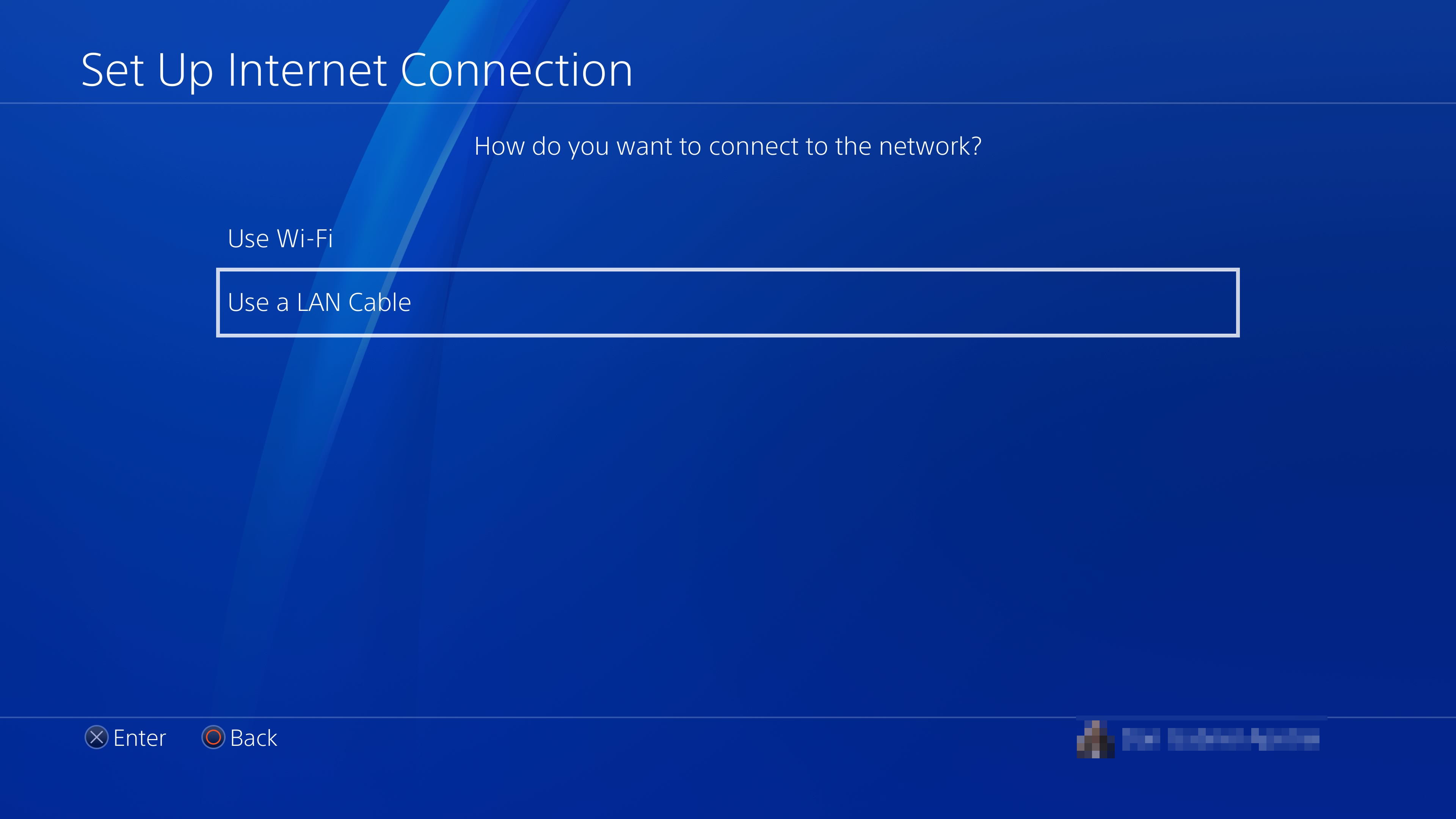
That’s it! Now that your PS4 has a wired connection not only will your viewers have a much smoother experience watching your streams, you’re also likely to experience less lag during online games and any updates are going to download a lot faster.
2. Make sure to record in a quiet environment
This is probably the easiest one out of all these tips, but it’s also one of the most important.
If you’re going to be streaming, make sure there’s no loud noises in the background that can make it hard for your viewers to focus on your voice or the game you’re playing.
If you aren’t home alone while streaming, at least ask your roommates or family to be quiet around your room and make sure to close any windows. Oftentimes outside noises such as passing cars, dogs barking or even the sound of crickets get picked up by your microphone even though you can’t hear them (because your ears are likely covered by your headphones).
Another useful thing to keep in mind is to always make sure your microphone is close to your face, but as far away from your PS4 as possible. The PS4 is not a quiet console, especially when playing more graphically intensive games, so keeping your microphone as far away from it as possible is important if you want to keep it from picking up the whirring of the console’s cooling fans.
This kind of incessant background noise can be annoying and will make people leave your stream even if they might have otherwise enjoyed it.
3. Turn off PS4 notifications
This might not seem like a big deal, but it’s a big quality-of-life improvement for your viewers. While streaming, notifications will look normal to you, but to your viewers they appear as big grey-ed out squares.
It’s better to turn them off completely while streaming in order to ensure the best experience. To do so, just follow these steps:
1. Go to the Settings menu
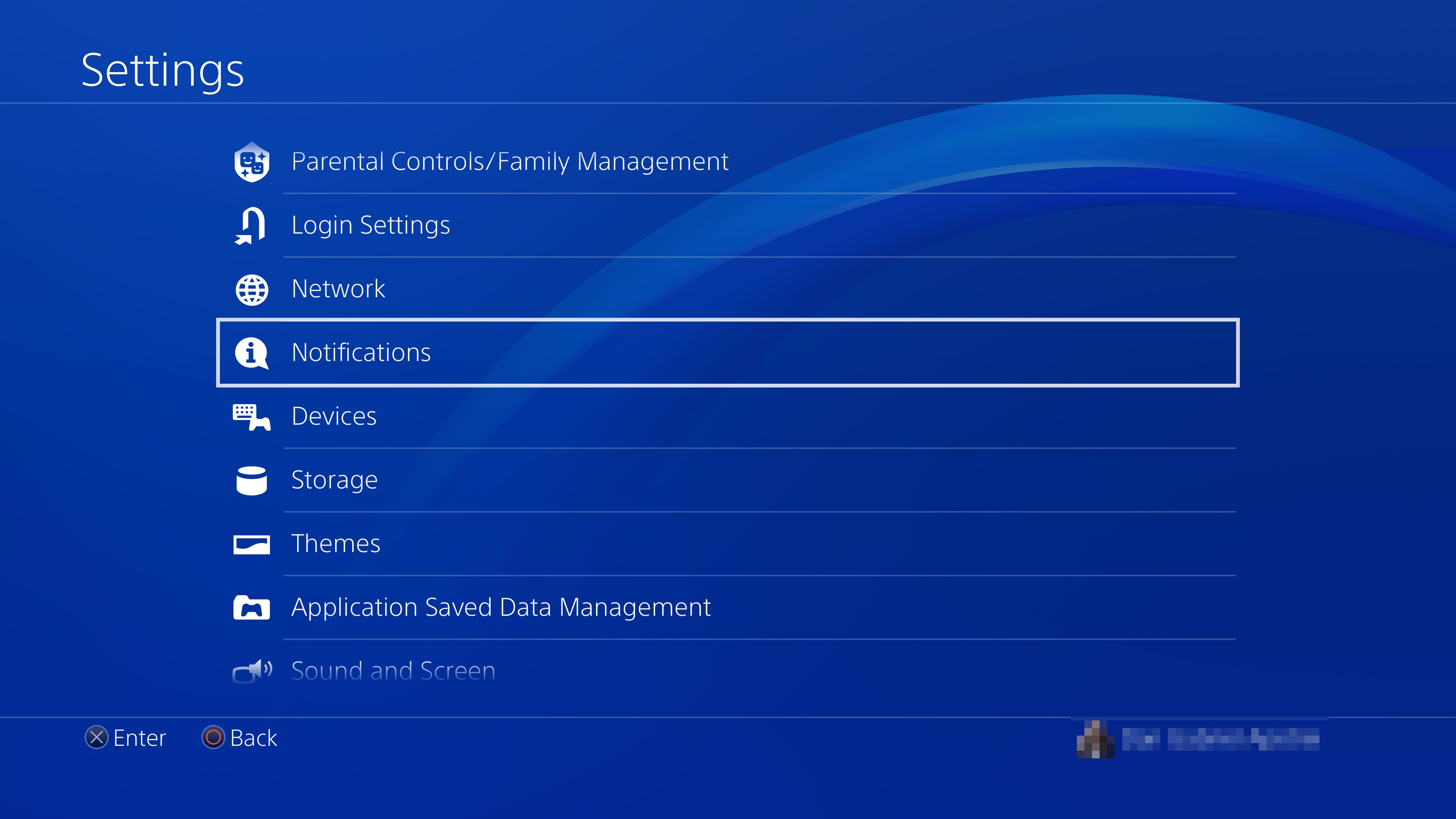
2. Select Notifications
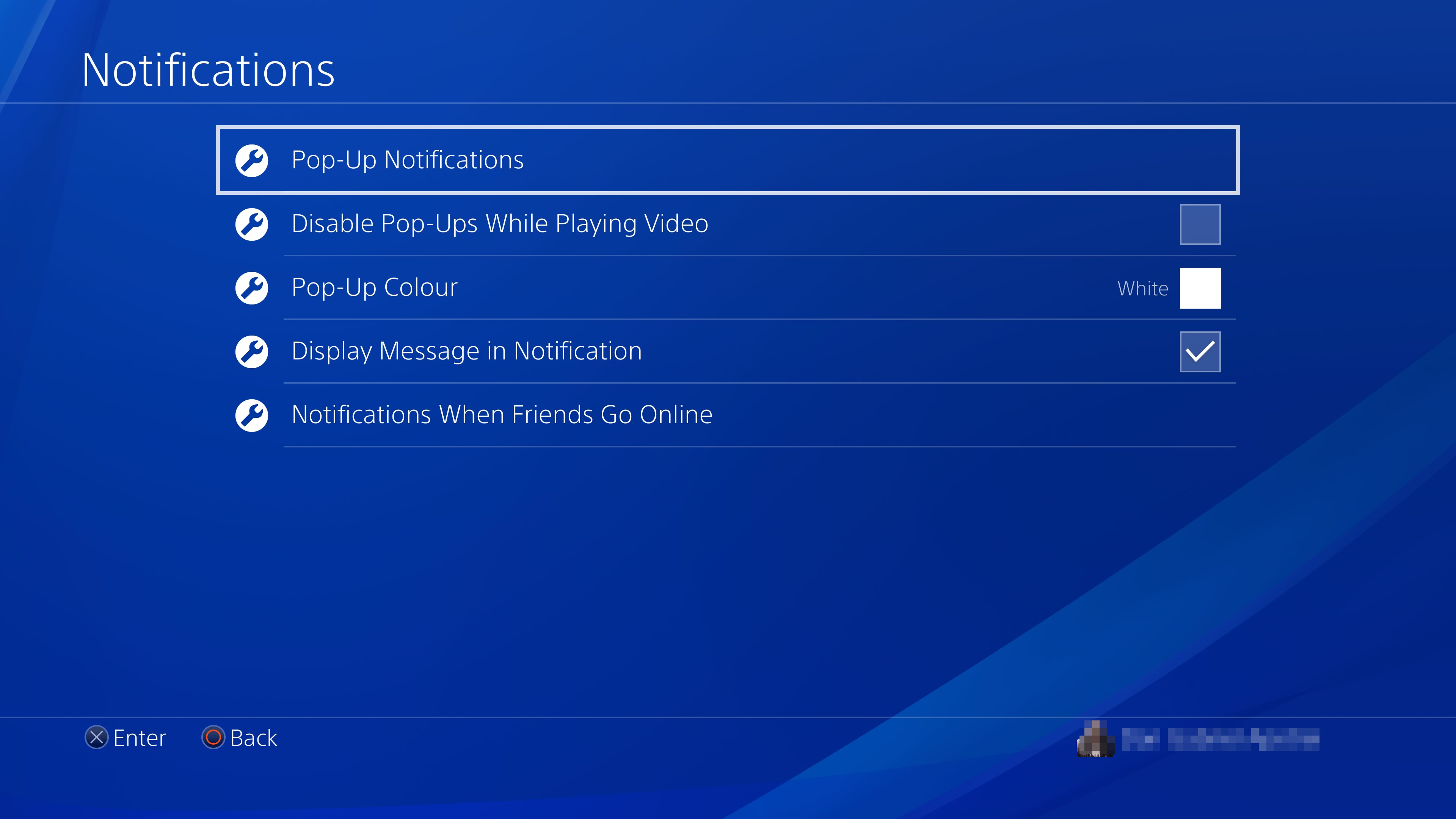
3. Select Pop-up Notifications and un-check the box that says Display Pop-up Notifications
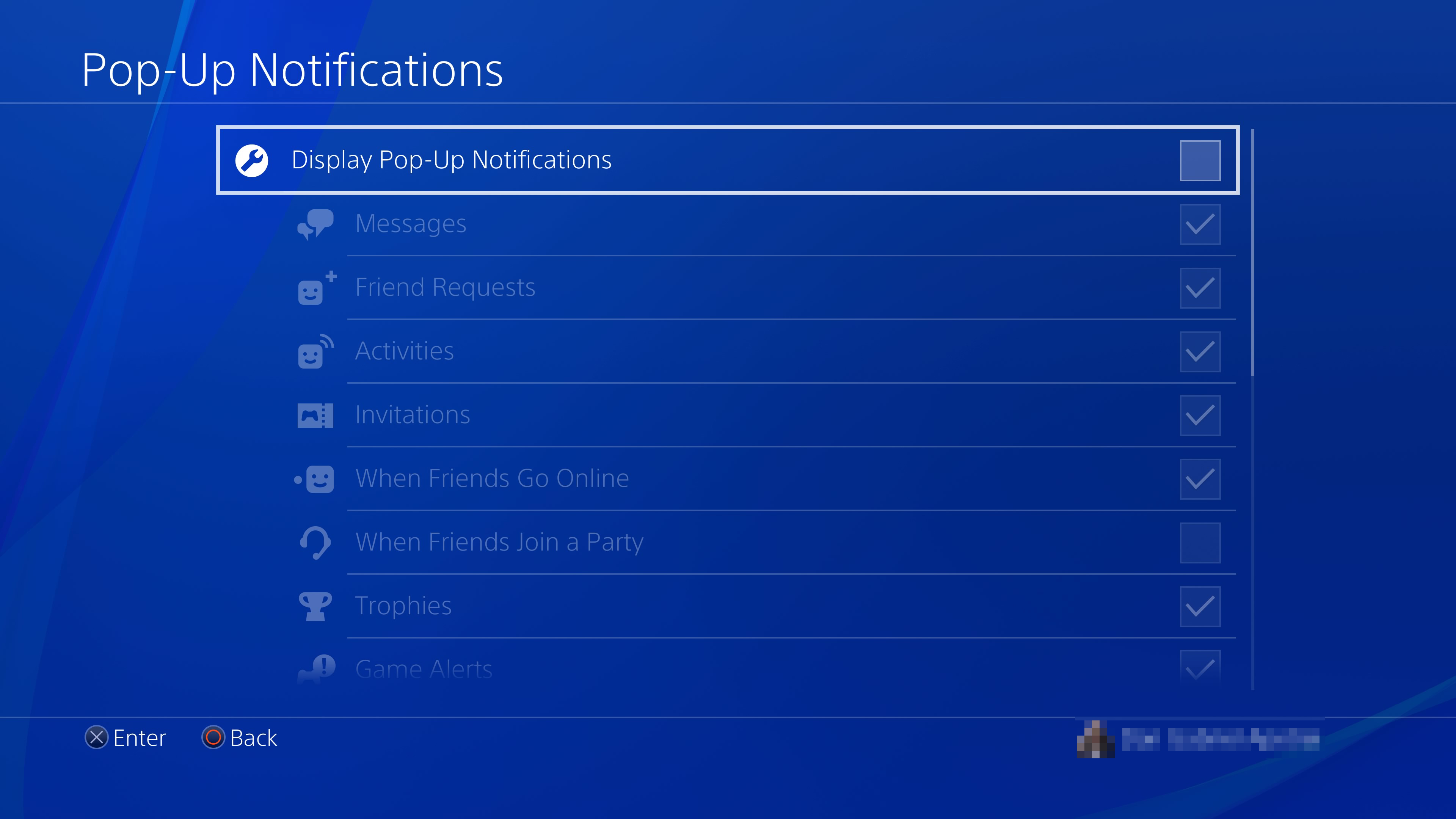
Congratulations! Now your viewers won't get distracted or annoyed whenever you receive a message!
Closing words
We hope this article was helpful getting you started as a PS4 streamer. If you found it useful and want to learn more about growing on Twitch then feel free to check out our other guide about how uploading your Twitch VODs to YouTube will help you become a more successful streamer.
For more guides on Twitch streaming and video creation, feel free to check out the rest of our blog and subscribe to our YouTube channel. If you want to, you can also begin your video creating journey by making your first video right now!
Dan is passionate about all things tech. He’s always curious about how things work and enjoys writing in-depth guides to help people on their content creation journey.

How to Stream Games on Twitch From an Android Phone
If your phone is your main gaming platform, it’s only natural that you might want to stream your gameplay on Twitch as well. After all, PCs and consoles have been doing it for years, so why not phones? This article is going to show you how to easily start streaming your mobile gaming sessions on Twitch. All you need is your phone and an internet connection.
The 5 Things You Need to Start Streaming on Twitch
We know that starting your own Twitch channel can be a daunting experience. That's we wrote this article to help you navigate the sea of “streaming gear” reviews out there and show you the necessary tools to achieve a quality stream while spending the smallest amount of money possible.
How to Edit Your Twitch Streams Without Downloading Them
This article will tell you all you need to know about our new Twitch integration and how using it makes editing your Twitch streams and getting them on YouTube faster and easier than ever.
How Uploading Your Twitch VODs to YouTube Can Make You a More Successful Streamer
This article is going to help you achieve growth as a Twitch streamer by promoting your content on the YouTube platform. By reading it you will learn how to enable Twitch VODs, the benefits they bring and how you can edit and export Twitch VODs to YouTube. It also contains tips and tricks on how to edit your past stream recordings in order to turn them into proper gaming videos for YouTube.






