Cut/Trim, Move and Delete
How to cut a video
To cut a video, select it in the timeline by left clicking on it, move the yellow play-head to the desired time you want to make a cut and use the “Cut” button on the left side of the screen or simply press "S" on the keyboard. Now your clip will be split in two separate parts that you can move around as you wish.
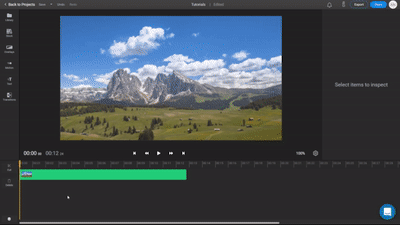
How to Trim a Video
To trim the video just grab it from its left or right side in the timeline and drag towards the middle of the video.
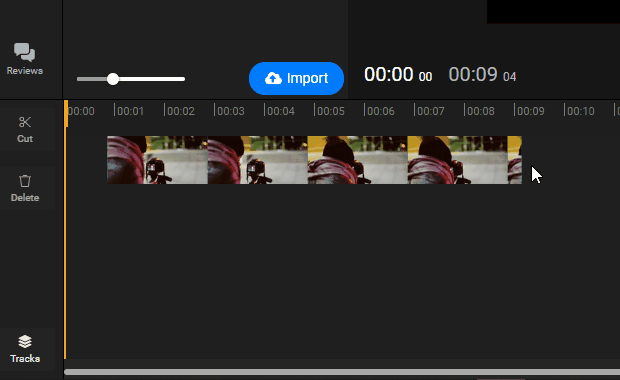
How to delete a video section
To remove a video section first you need to separate that section by doing one or two cuts as presented in the Cut section above.
Make the first cut at the beginning of the section you want to remove and the second cut at its end. Next click on that new section to select it and press "Delete" on the left side of the screen or use the Delete key on the keyboard.
Moving objects on the timeline
To move a clip in the timeline, click on it to select it, and you will see a yellow border around the clip. If you want to select multiple clips, you can lasso them by holding down your cursor. To select multiple non-adjacent clips, hold down the Ctrl or Command key and click on individual clips.
Once you have selected the clips you want to move, you can click and drag them to a new location in the timeline to rearrange them. Additionally, you can move the selected clips to other tracks if you need to.
How to delete and remove gaps between videos
You can delete a video section and connect videos together by using Ripple Delete. To use Ripple Delete right click an object in the timeline and select it or select a clip and press Shift + Delete on your keyboard. If you have an empty space on a track you can also use Ripple Delete to close that gap. You can directly press on the trash icon on that space or you can right click on it and select the option from the context menu.
Handling gaps in the timeline
Delete Gaps
If you have multiple gaps on a track and you would like to remove them you can use the Ripple Collapse feature. Just right click on an empty space and select it from the context menu. Keep in mind the gaps will be closed starting from the gap you right clicked to the right, any gaps to the left of your selection will remain in place.
Insert media in a Gap
To insert media in a gap, you first need to make sure that the media you’d like to insert fits into that space.
If it’s larger, you can trim, cut the file or simply move the media file over the clips. Two options will appear, Trim and fit & Insert and push. Trim and fit will keep the position of the media files but the clip that’s now inserted in the gap will be automatically trimmed. Insert and push will push the media files on that track on the right to make space for the clip you have inserted.
If it’s smaller, you can move or extend the adjacent media files towards the media file.
Cut Multiple clips at the same time
To cut more than one clip, make a multi-selection and position the play-head where you want to cut, the cut will be performed vertically across all the selected clips.
Ripple Split
Sometimes when editing, you may want to add something in the middle of a complex video that has a lot of assets overlapping on different tracks in the timeline.
Instead of cutting each clip manually, you can hold down the SHIFT key and use your left mouse button to move the playhead to the right. Ripple Split cuts the clips into two parts and moves the rest of the timeline to the right to create a gap.
Ripple Move
The Ripple Move function allows you to move an asset on the timeline along with every other asset to the right of it. This helps you move assets while maintaining their position relative to each other on the timeline. This feature is especially useful when you want to create a gap in the timeline but you have a lot of clips in it and moving them manually will take a lot of time.
To do a ripple move, select the clip in the timeline and hold down the SHIFT key, and use your left mouse button at the same time to drag the clips to your right.
To do a ripple move on multiple tracks, hold down CTRL using the left mouse button to select multiple clips on different tracks. Once you have selected them, hold down shift and move the clips to the left or right by clicking and dragging with the left mouse button.
Check out this page to learn more about advanced timeline usage.
Still require support?
Contact support
